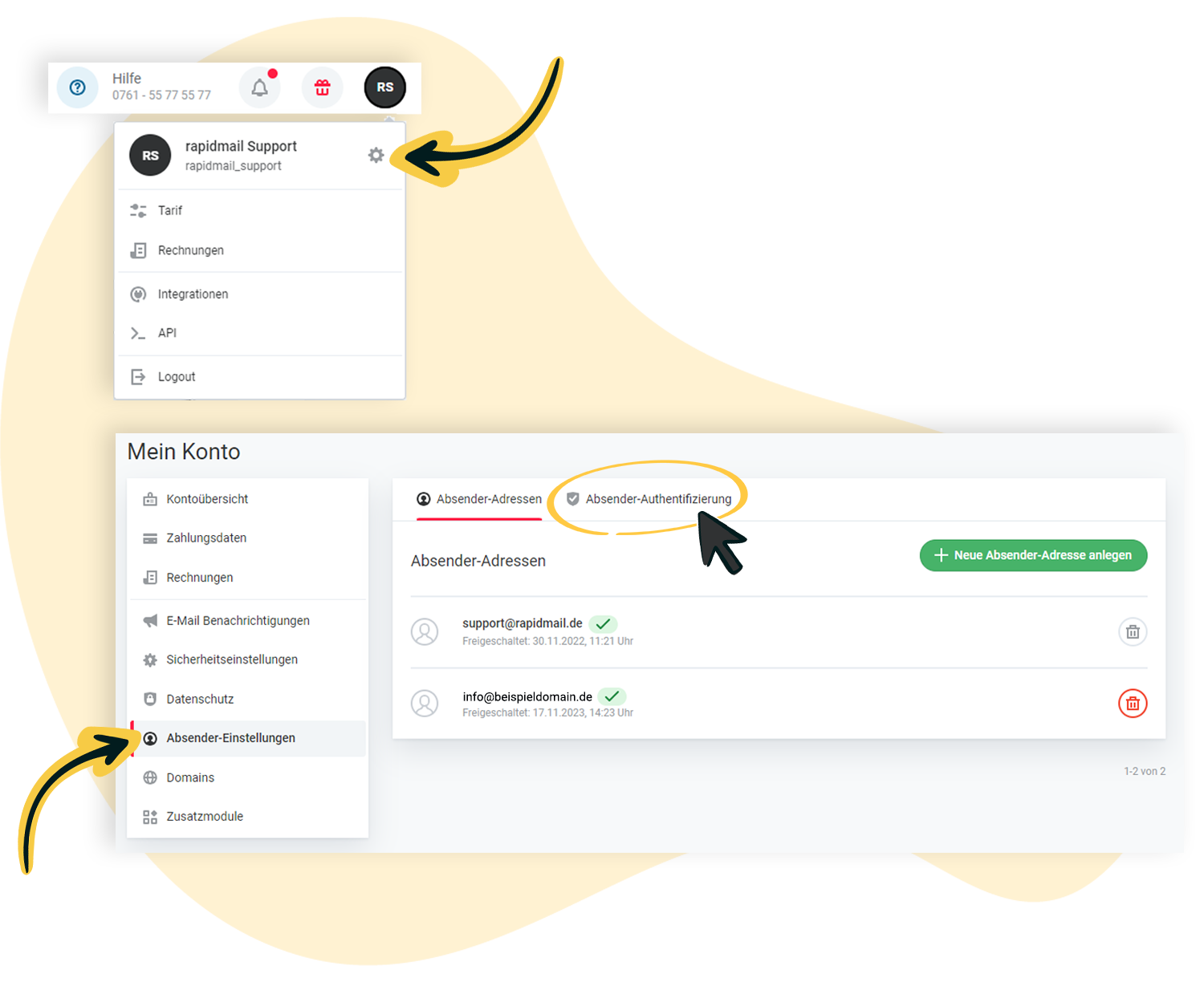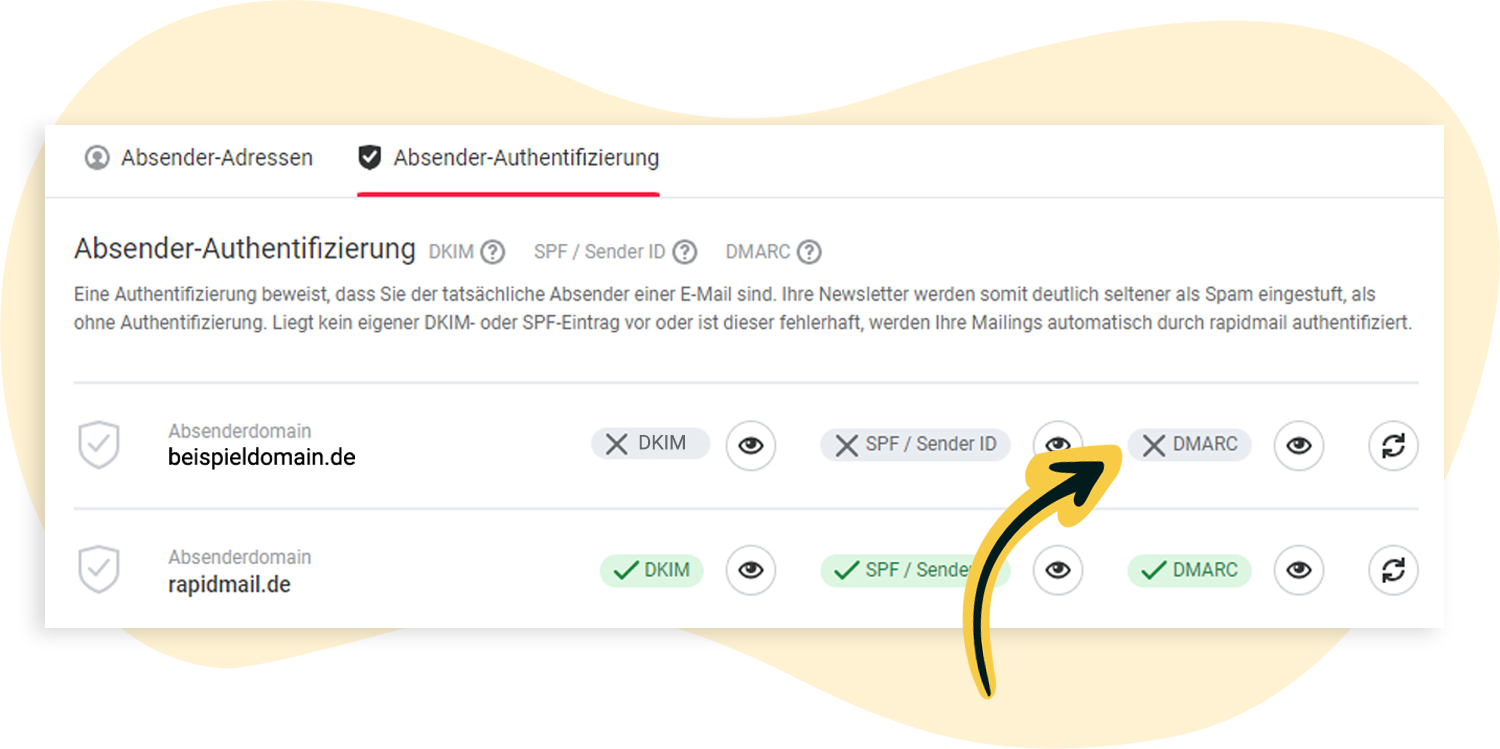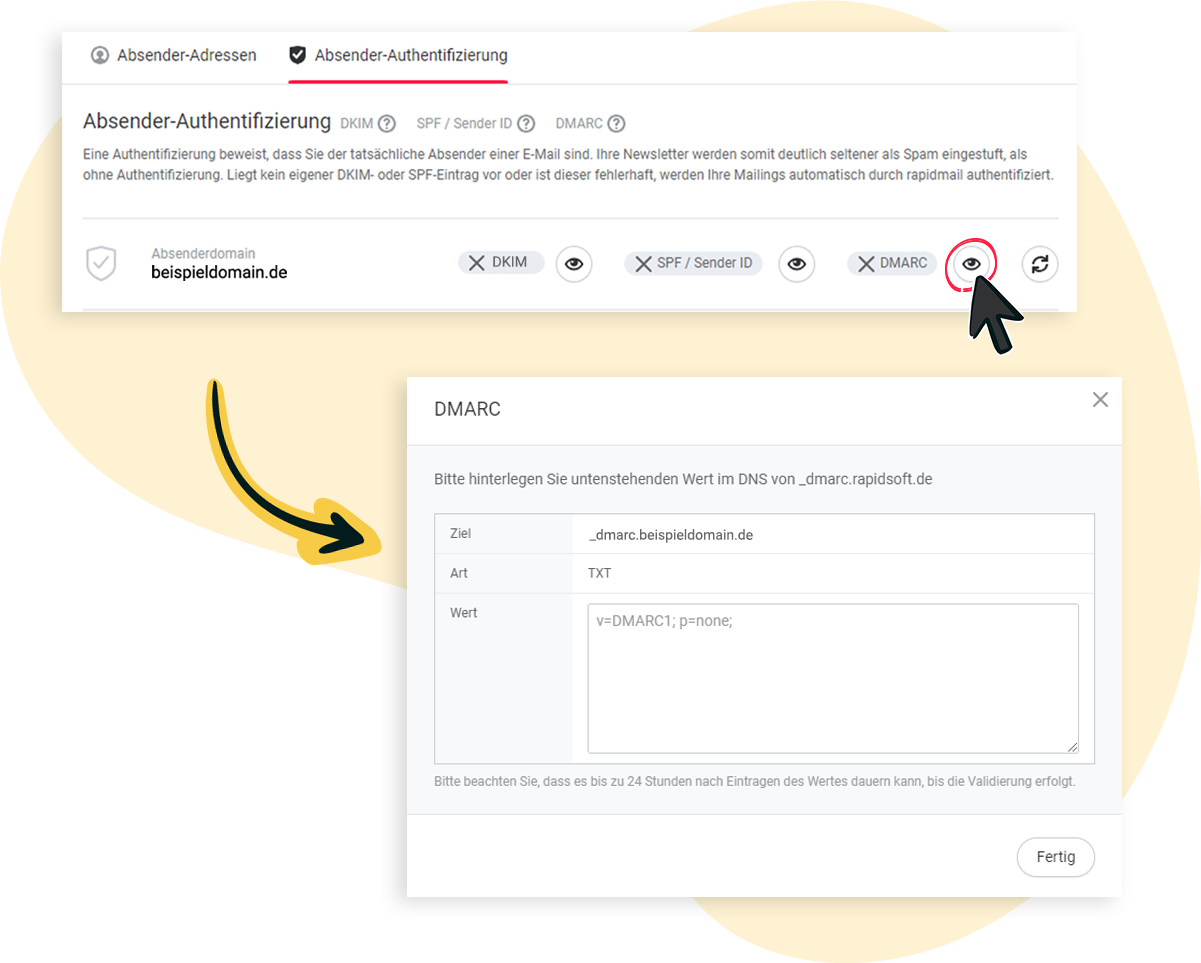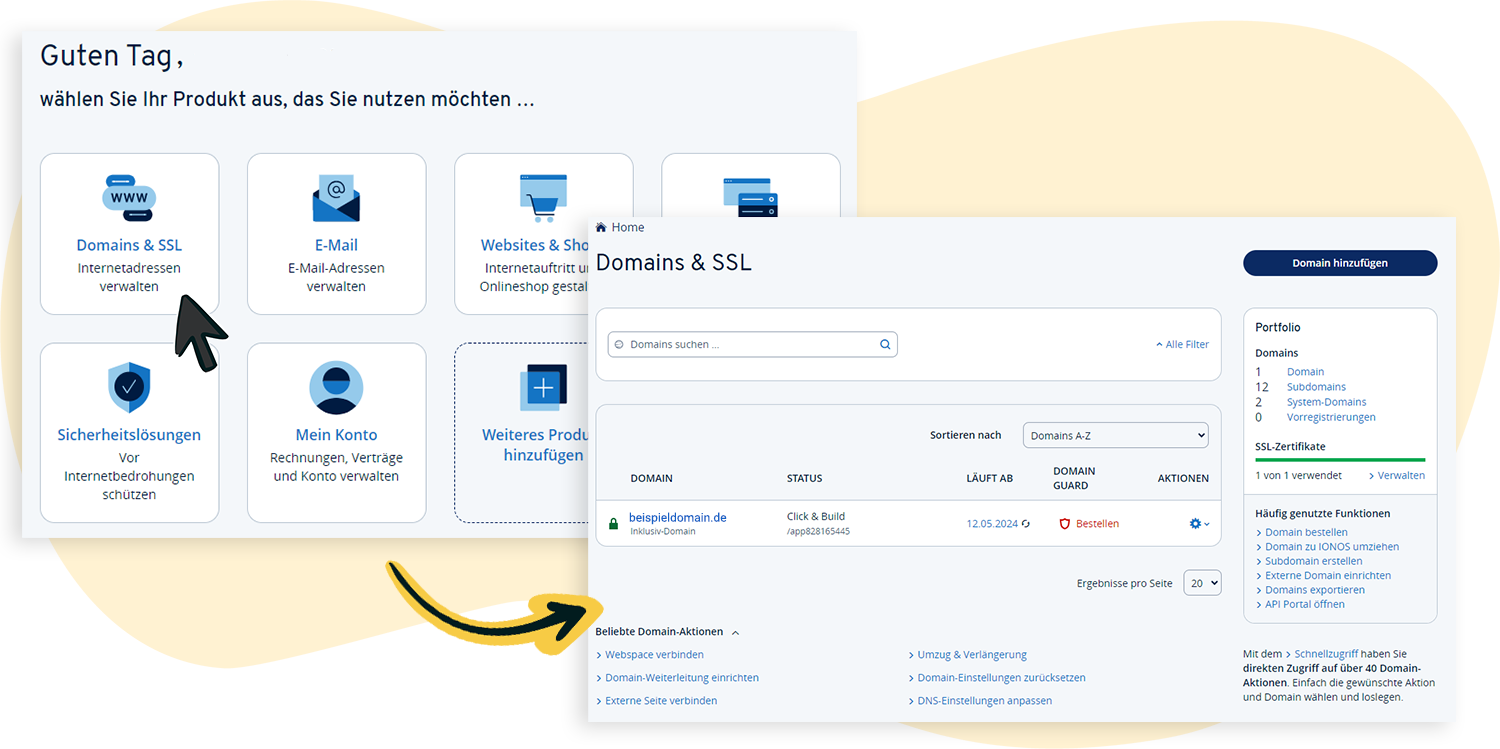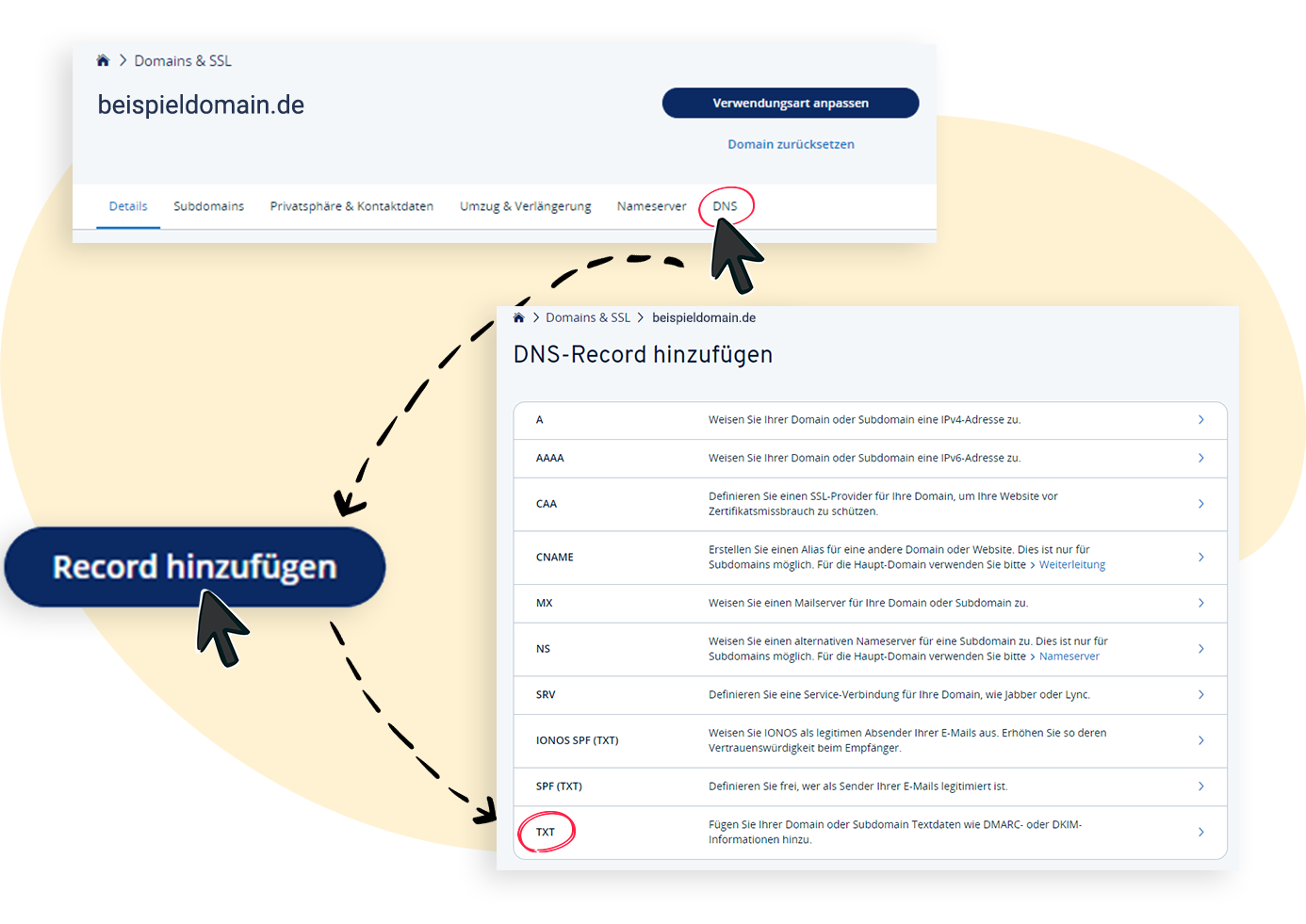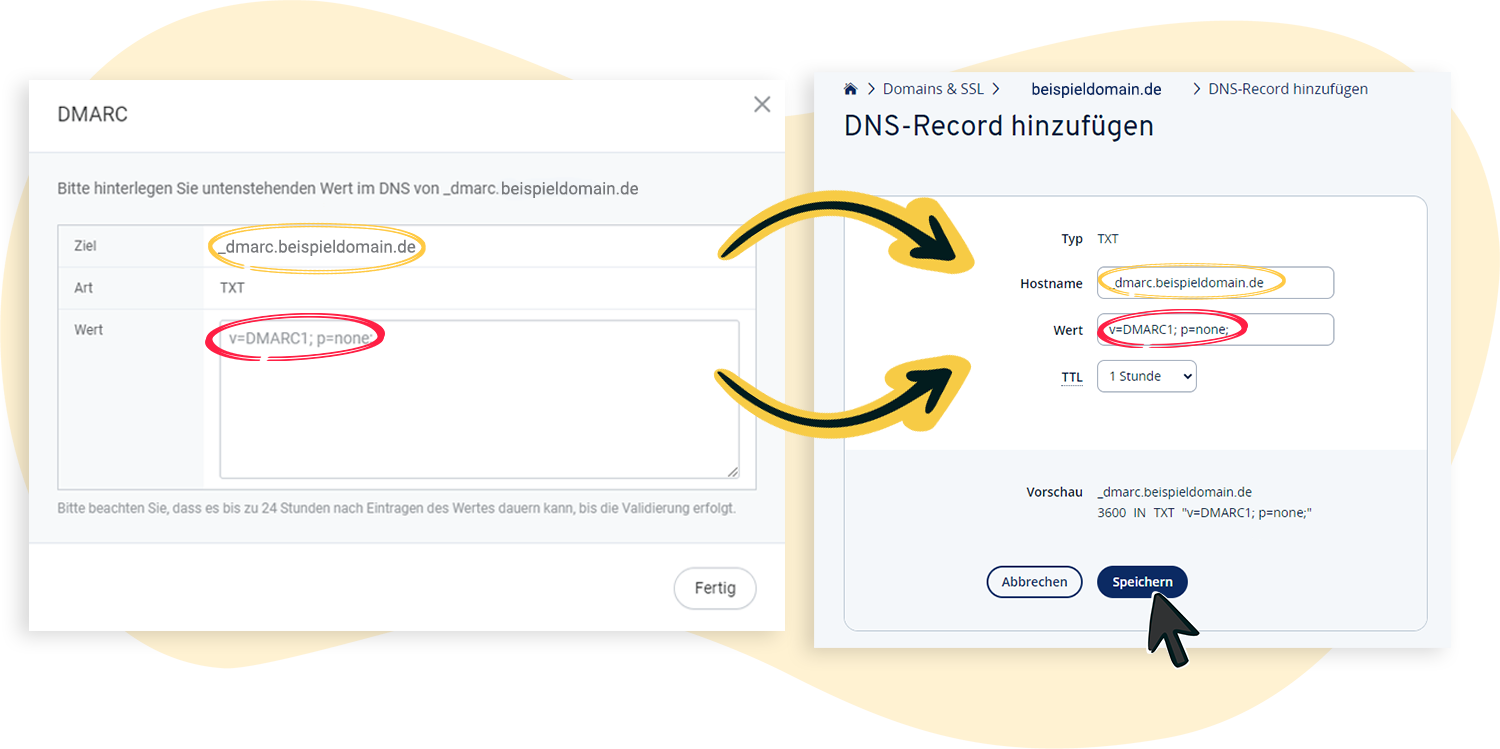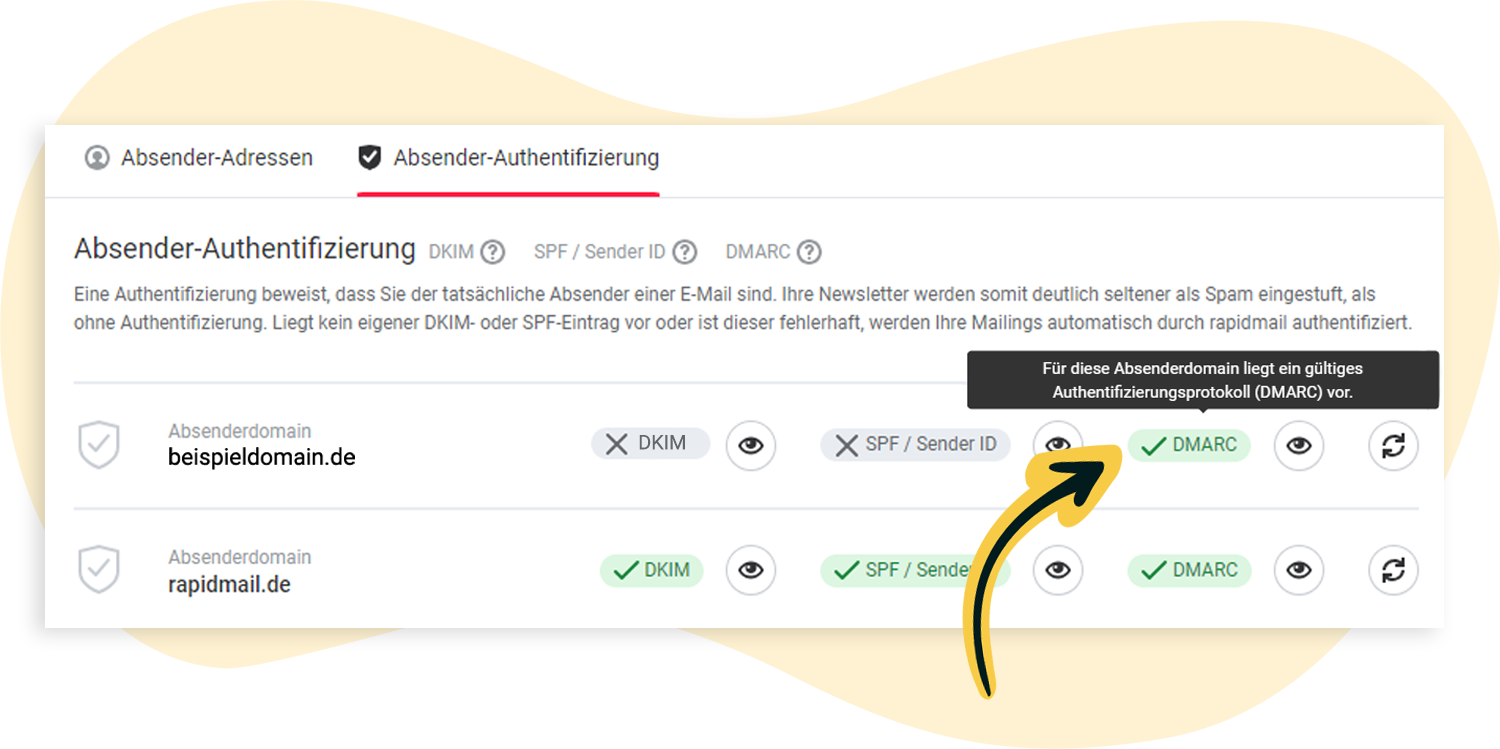Anleitung: DMARC-Record mit rapidmail erstellen
Die Zustellungsrate Ihrer Newsletter können Sie mithilfe verschiedener Authentifizierungsverfahren maximieren. DMARC ist eines davon und ist eine ergänzende Maßnahme zu den Verfahren DKIM und SPF.
In Ihren rapidmail Kontoeinstellungen haben Sie die Möglichkeit, einen DMARC-Record zu erzeugen. Diesen können Sie im Anschluss im DNS Ihres Webhosters hinterlegen. Klingt kompliziert? Wir zeigen Ihnen Schritt für Schritt, wie das Ganze in nur wenigen Minuten funktioniert.
💡 Hinweis: Wenn Sie zuerst ein wenig mehr über die Funktionsweise von DKIM erfahren möchten, dann ist dieser Artikel perfekt für Sie geeignet.
Schritt 1: Absender-Einstellungen im rapidmail Konto aufrufen
Loggen Sie sich in Ihr rapidmail Konto ein. Klicken Sie oben rechts auf Ihr Kürzel und anschließend auf das Zahnrad, um zu Ihren Kontoeinstellungen zu gelangen. In der linken Menüleiste klicken Sie nun auf Absender-Einstellungen und wählen Sie den Reiter Absender-Authentifizierung aus.
Sie finden eine Übersicht Ihrer Absenderdomains, außerdem Informationen dazu, welches der verfügbaren Authentifizierungsverfahren Sie bereits für welche Absenderdomain durchgeführt haben.
In unserem Beispiel wurde für die Absenderdomain beispieldomain.de noch keine der Authentifizierungen durchgeführt, für die Absenderdomain rapidmail.de hingegen alle drei.
Zur Erklärung:
- ✖️ Authentifizierung wurde noch nicht durchgeführt
- ✅ Authentifizierung war erfolgreich
- ❌ Authentifizierungsversuch ist fehlgeschlagen
Schritt 2: DMARC-Record in rapidmail erzeugen
In unserem Beispiel führen wir die DMARC-Authentifizierung für die Absenderdomain beispieldomain.de durch. Klicken Sie auf das 👁️-Icon (vgl. Abbildung), um sich den DMARC-Record in Ihrem rapidmail Konto anzeigen zu lassen. Er öffnet sich in einem neuen Fenster.
Der angezeigte Wert ist Ihr DMARC-Record, der auch Ihre DMARC-Policy enthält. Standardmäßig ist hier die Policy None hinterlegt, die Sie genau so ins DNS übertragen können.
💡 Was ist die DMARC-Policy?
Mithilfe der DMARC-Policy legen Sie fest, wie mit versendeten E-Mails umgegangen werden soll, die die DKIM-Authentifizierung bzw. die SPF-Authentifizierung nicht bestehen. Dabei wählen Sie eine der folgenden Richtlinien aus:
- None/Approve (p=none): Die E-Mail soll trotzdem zugestellt werden.
- Quarantine (p=quarantine): Die E-Mail wird zugestellt, aber als Spam eingestuft.
- Reject (p=reject): Die E-Mail wird abgelehnt und die Zustellung schlägt fehl.
Wichtig sind im nächsten Schritt die angezeigten Einträge unter Ziel und unter Wert, die per Copy & Paste ins DNS Ihres Webhosters übertragen werden.
💡 Kurzer Exkurs: Was ist das DNS?
Das Domain Name System (kurz: DNS) funktioniert wie eine Art Adressbuch, das Domainnamen in IP-Adressen übersetzt. Beispielsweise kennen Sie die Domain www.rapidmail.de – wenn Sie diese eintippen, senden Sie eine Anfrage ins Internet. Dort wird diese Domain dann vom DNS in die zugehörige IP-Adresse umgewandelt und führt Sie ans gewünschte Ziel. Kann ein Domainname vom DNS nicht übersetzt werden, kann keine Verbindung zu einer Website aufgebaut werden.
Ähnlich funktioniert das auch beim Versand von einer E-Mail-Nachricht zwischen zwei Servern: Anhand verschiedener DNS-Einträge können Absender- und Empfängerserver miteinander kommunizieren und prüfen, ob der E-Mail-Versand durch die Absenderdomain authentifiziert wurde – und es sich somit um eine seriöse E-Mail handelt.
Schritt 3: DMARC-Record im DNS Ihres Webhosters hinterlegen
Natürlich gibt es zahlreiche verschiedene Webhoster. Bei den gängigen Anbietern können Sie selbstständig neue DNS-Einträge anlegen. Beachten Sie bitte, dass die Bezeichnungen der einzelnen Felder variieren können und dass die Benutzeroberfläche von Anbieter zu Anbieter unterschiedlich aussehen kann.
Um Ihnen dennoch eine Idee vom Ablauf zu geben, gehen wir den Prozess exemplarisch am Beispiel des Webhosters Ionos durch. Weiter unten finden Sie zusätzlich externe Anleitungen zum Hinterlegen von DMARC bei den gängigen Webhostern.
DMARC-Record bei Ionos hinterlegen
Öffnen Sie einen neuen Tab und loggen Sie sich bei Ihrem Webhoster ein. Sie finden sich auf dem Dashboard wieder.
Bei Ionos finden Sie auf dem Dashboard den Bereich Domains & SSL. Klicken Sie hier, um zu Ihrer Domain-Übersicht zu gelangen.
Klicken Sie nun auf die Domain, für die Sie die Absenderauthentifizierung durchführen und den DMARC-Record hinterlegen möchten. In unserem Beispiel ist das die Domain beispieldomain.de.
In der Menüführung können Sie nun per Klick das DNS aufrufen und einen neuen Eintrag hinzufügen. Bei Ionos klicken Sie dafür den Button Record hinzufügen. Sie gelangen zu einer Übersicht der möglichen Record-Typen, die Sie hinzufügen können. Um Ihren DMARC-Record hinzuzufügen, wählen Sie den Typ TXT aus.
Nun kommen die Werte, die Ihnen in rapidmail angezeigt werden, ins Spiel: Diese übertragen Sie nun per Copy & Paste in die entsprechenden Felder.
Im Falle von Ionos kopieren Sie den Text unter Ziel (in rapidmail) und fügen ihn unter Hostname (bei Ionos) ein. Den Text unter Wert (in rapidmail) fügen Sie im gleichnamigen Feld Wert (bei Ionos) ein. Legen Sie den neuen DNS-Record an, indem Sie auf den Button Speichern klicken.
In der Record-Übersicht können Sie nochmals überprüfen, ob der neue Eintrag angelegt wurde, bevor Sie zurück in Ihr rapidmail Konto gehen.
Wie bereits erwähnt, können die Bezeichnungen der Felder von Webhoster zu Webhoster etwas variieren oder die Felder sind ggf. abweichend angeordnet.
Anleitungen für DMARC bei verschiedenen Webhostern
Hier finden Sie ausführliche Informationen und Anleitungen zum Hinterlegen eines DMARC-Records bei den geläufigsten Webhostern:
🤔 Sind Sie nicht sicher, bei welchem Anbieter Ihre Website gehostet wird?
Wenden Sie sich diesbezüglich an Ihre IT-Abteilung oder an den Dienstleister, der Ihre Website erstellt hat.
Schritt 4: Abgleich in rapidmail durchführen
Im letzten Schritt gehen Sie zurück in Ihr rapidmail Konto, um zu überprüfen, ob alles geklappt hat. In der Übersicht finden Sie einen Refresh-Button (🔁). Klicken Sie auf diesen, um zu überprüfen, ob der DMARC-Eintrag korrekt im DNS hinterlegt wurde.
War die Validierung erfolgreich, erscheint ein grünes Häkchen. Gelingt die Validierung nicht, ist ein rotes Warnsignal zu sehen und der Wert im DMARC-Record scheint nicht korrekt zu sein.
⚠️ Hinweis:
Bitte beachten Sie, dass es einen Moment dauern kann, bis die Validierung erfolgt ist und das grüne Häkchen erscheint.