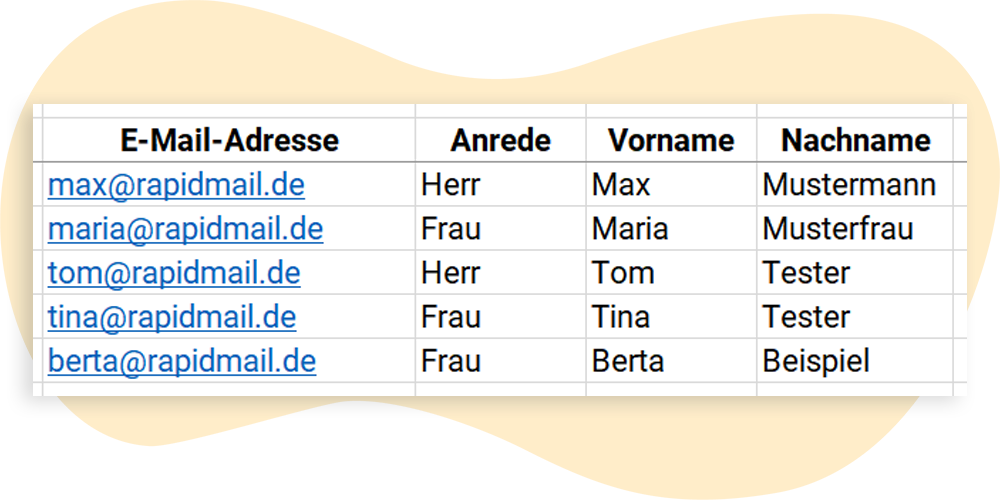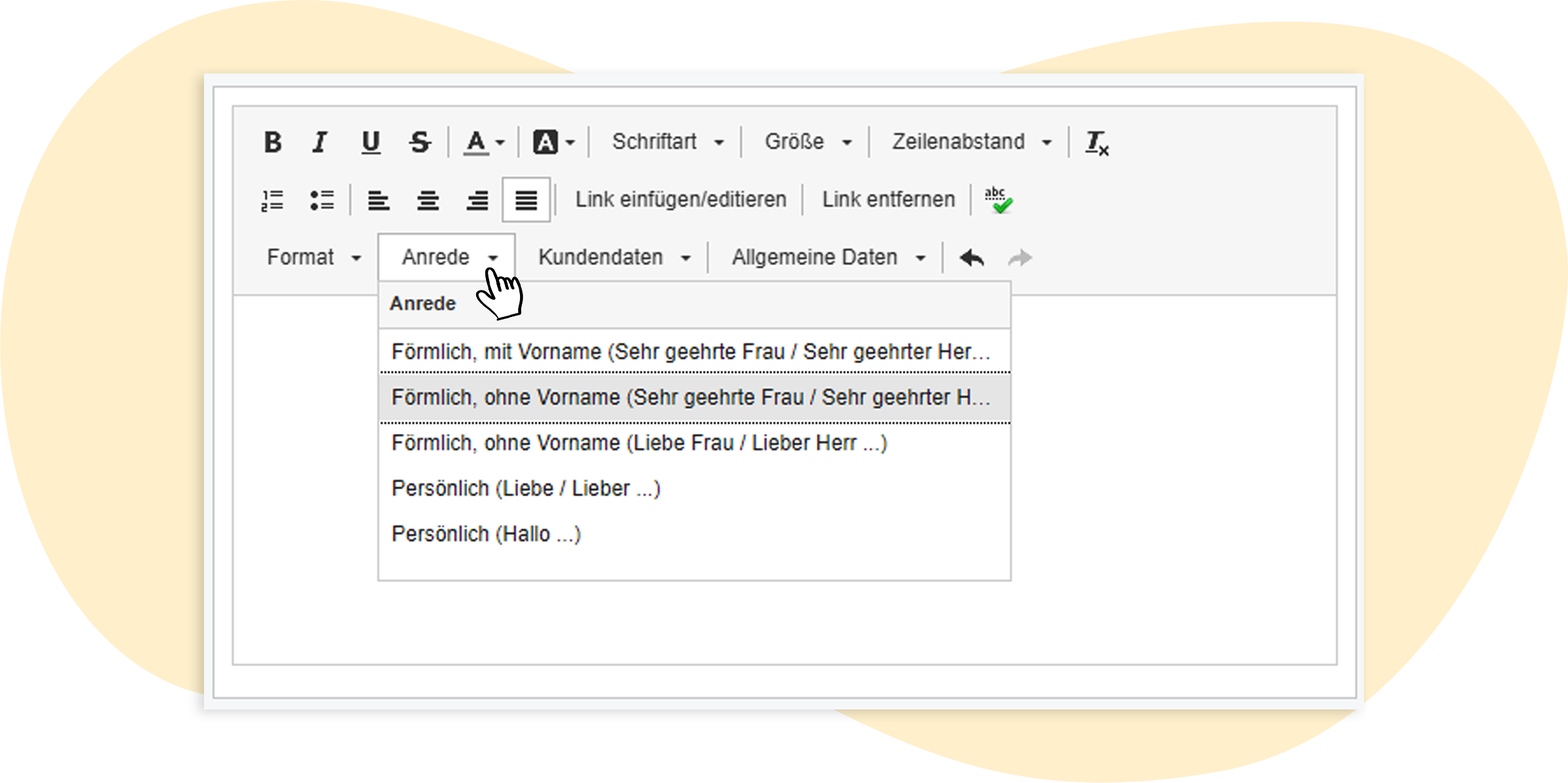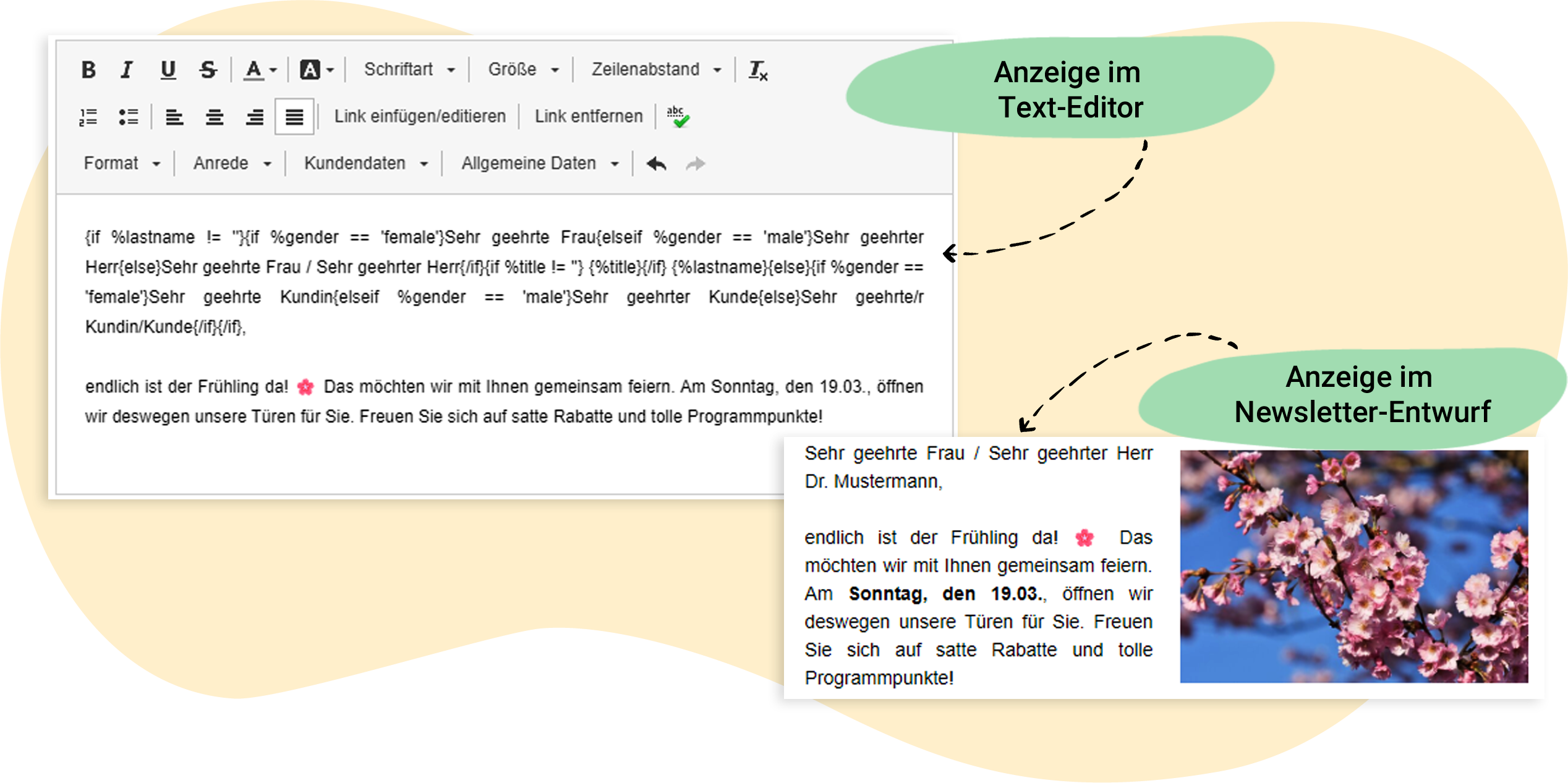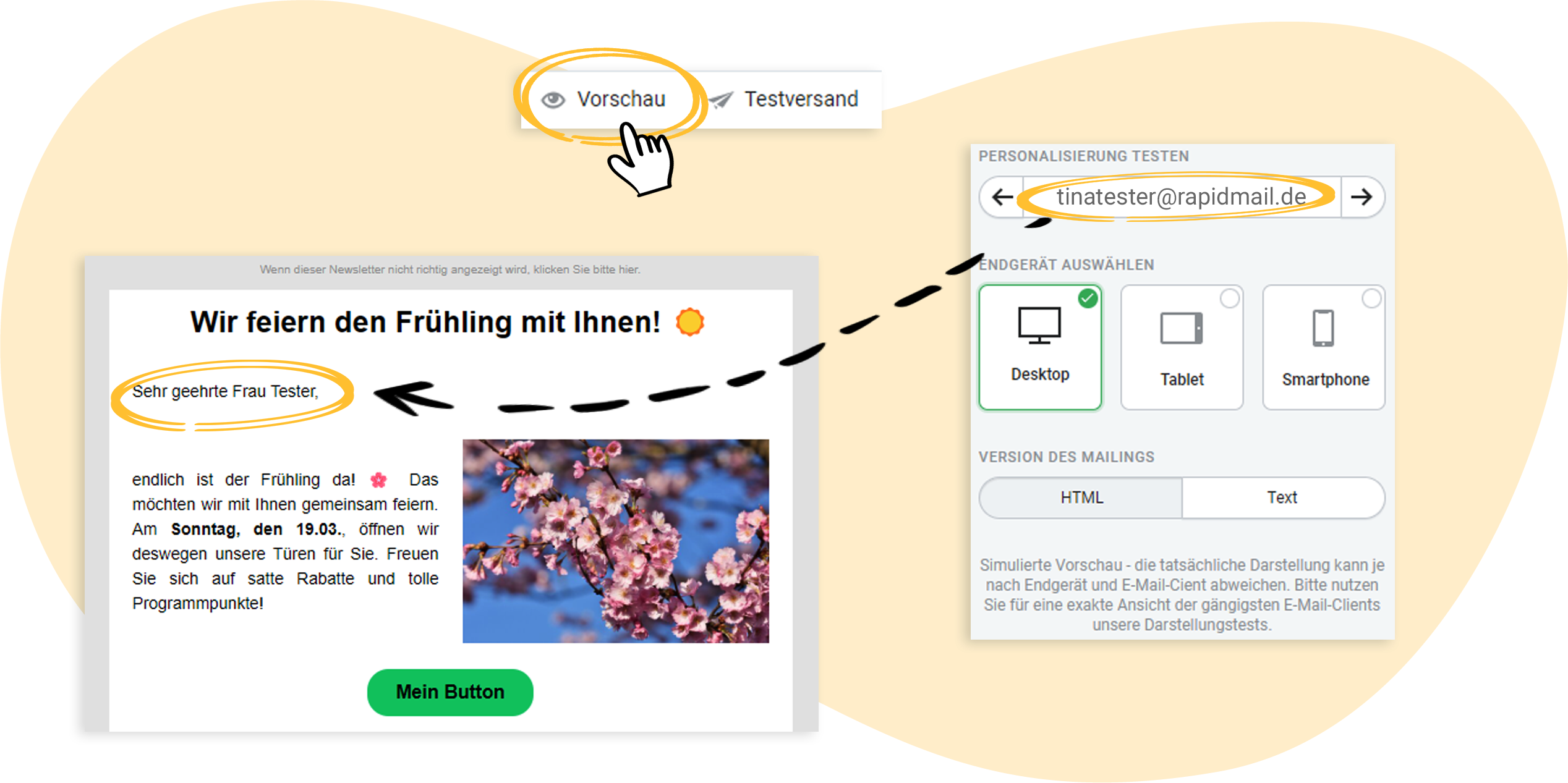Personalisierte Anrede im rapidmail Mailing-Editor nutzen
In rapidmail steht Ihnen eine Auswahl an personalisierten Anredeformeln zur Verfügung, dank der Sie Ihre Kontakte persönlich, höflich und direkt ansprechen können. Um die personalisierte Anrede zu nutzen, benötigen Sie die entsprechenden Daten Ihrer Kontakte. In diesem Artikel zeigen wir Ihnen, wie Sie die personalisierte Anrede im Mailing-Editor finden, nutzen und testen können.
Inhaltsverzeichnis
1. Welche Empfängerinformationen werden zur personalisierten Anrede benötigt?
Um eine gewöhnliche Anrede in Form von „Sehr geehrter Herr Mustermann“ zu realisieren, benötigen Sie optimalerweise die folgenden Informationen in der Empfängerliste, die Sie mit Ihrem Mailing kontaktieren möchten:
- E-Mail-Adresse
- Geschlecht
- Vorname (für die informelle Anrede)
- Nachname (für die formelle Anrede)
Am besten sind diese Informationen direkt in der Importdatei enthalten, die Sie in rapidmail hochladen, wenn Sie Ihre Empfängerliste anlegen. Legen Sie dafür einfach die entsprechenden Spalten in Ihrer Tabelle an.
Falls Ihnen die entsprechenden Informationen nicht von jedem Ihrer Kontakte vorliegen, ist das nicht problematisch: rapidmail erstellt im Falle eines leeren oder unvollständigen Datensatzes automatisch eine entsprechende Alternative in Form von einer unpersönlichen Anrede.
2. Persönliche Anredeformel ins Mailing einbauen: So funktioniert’s
Um die Anrede in Ihr Mailing einzubauen, fügen Sie im Editor einfach ein Textelement hinzu. In den Formatierungsoptionen finden Sie die Option ,Anrede‘. Klicken Sie darauf, um die verschiedenen Anredeoptionen angezeigt zu bekommen: Zur Auswahl stehen sowohl förmliche als auch persönliche Formulierungen, damit Sie Ihre Ansprache zielgruppengerecht halten können.
Wenn Sie sich für eine der Optionen entschieden haben, klicken Sie darauf: Im Textfeld wird Ihnen nun eine generierte Formel angezeigt – in unserem Beispiel zeigen wir eine förmliche Variante („Sehr geehrte Frau XY / Sehr geehrter Herr XY”). Ergänzen Sie nun den gewünschten Text und klicken Sie anschließend den grünen ,Speichern‘-Button. Die personalisierte Anredeformel ist nun Teil Ihres Newsletters.
🧐 Die Anredeformel, die im Textfeld erscheint, enthält verschiedene Parameter. Diese Parameter werden beim Speichern durch generische Kontaktdaten ersetzt und beim Versand des Mailings automatisch mit den individuellen Empfängerdaten ersetzt – es handelt sich also nicht um eine tatsächliche Abbildung dessen, was im Newsletter versendet wird.
3. Persönliche Anrede in einer anderen Sprache generieren
Standardmäßig wird die Anredeformel in der Sprache erzeugt, in der Ihr rapidmail Konto eingestellt ist. Sie können die Anredeformeln aber auch in den anderen in rapidmail verfügbaren Sprachen generieren. Um die Spracheinstellungen in den Mailing-Editor zu übernehmen, stellen Sie Ihr Konto kurzzeitig in die entsprechende Sprache um. Und so funktioniert’s:
Bevor Sie Ihr Textelement hinzufügen, wählen Sie unten rechts die gewünschte Sprache, z. B. Englisch, aus. Anschließend ist der Ablauf derselbe, wie in Punkt 2 beschrieben: Fügen Sie das Textelement per Drag and Drop hinzu und suchen Sie die gewünschte Anrede unter dem gleichnamigen Feld (in Englisch: Salutation) aus. Auch hier haben Sie die Wahl zwischen verschiedenen formellen und informellen Anreden.
Anschließend können Sie die Änderung speichern und die Account-Sprache wieder umstellen. Die Anrede in Englisch bleibt weiterhin bestehen.
4. Personalisierung vor dem Versand testen
Die personalisierte Anrede können Sie ausgiebig testen, nachdem Sie die gewünschte Empfängerliste ausgewählt haben. Nutzen Sie hierfür unsere Vorschaufunktion und klicken Sie sich durch eine Auswahl an realen Datensätzen aus Ihrer Empfängerliste.
Mit den Pfeiltasten, die auf der rechten Seite erscheinen, können Sie nun testen, wie die Anzeige im versendeten Mailings bei verschiedenen Kontakten aussehen wird.
5. Weitere Anredeformeln nutzen
In der Tabelle finden Sie weitere Formeln, um Ihre Kontakte im Newsletter personalisiert anzusprechen. Kopieren Sie einfach den entsprechenden Text aus den verlinkten Code-Schnipseln und fügen Sie ihn in ein Text-Element in Ihren Newsletter-Entwurf ein.
⚠️ Testen Sie unbedingt vor Versand die Funktionalität der Personalisierung (wie im vorherigen Absatz beschrieben).
|
Angezeigte Anrede |
Benötigte Kontaktinformation in Importdatei |
Codeschnipsel zum Kopieren |
|
Sehr geehrte Frau (Titel) Mustermann, Sehr geehrter Herr (Titel) Mustermann |
Geschlecht, (Titel), Nachname (wenn nicht vorhanden: Sehr geehrte Damen und Herren) |
|
|
Hallo Herr (Titel) Mustermann, Hallo Frau (Titel) Mustermann |
Geschlecht, (Titel), Nachname (wenn nicht vorhanden: Hallo) |
|
|
Hallo Max Mustermann, Hallo Maria Mustermann |
Vorname, Nachname (wenn nicht vorhanden: Hallo) |
|
|
Guten Tag Herr (Titel) Mustermann, Guten Tag Frau (Titel) Mustermann |
Geschlecht, (Titel), Nachname (wenn nicht vorhanden: Guten Tag) |
|
|
Lieber Herr Mustermann, Liebe Frau Mustermann |
Geschlecht, Nachname (wenn Nachname nicht vorhanden: Lieber Kunde, Liebe Kundin) (wenn beides nicht vorhanden: Liebe Kundin / lieber Kunde) |
|
|
Lieber Herr Mustermann, Liebe Frau Mustermann, Lieber Max, Liebe Maria |
Geschlecht + Nachname oder Geschlecht + Vorname (wenn nicht vorhanden: Sehr geehrter Interessent) |
|
|
Lieber Herr Mustermann, Liebe Frau Mustermann |
Geschlecht, Nachname (wenn Nachname nicht vorhanden: Lieber Kunde, Liebe Kundin) (wenn beides nicht vorhanden: Lieber Kunde / liebe Kundin) |
|
|
Lieber Max, Liebe Maria ODER Sehr geehrter Herr Mustermann, Sehr geehrte Frau Mustermann |
Extrafeld enthält Information "Du" oder "Sie": Extrafeld = Du: Geschlecht & Vorname Extrafeld = Sie: Geschlecht & Nachname (wenn Information nicht vorhanden: Sehr geehrte Damen und Herren) |
|
🧐 Sie benötigen eine spezielle Anredeformel?
Gerne können Sie unseren Support diesbezüglich kontaktieren. Gemeinsam finden wir eine Lösung!