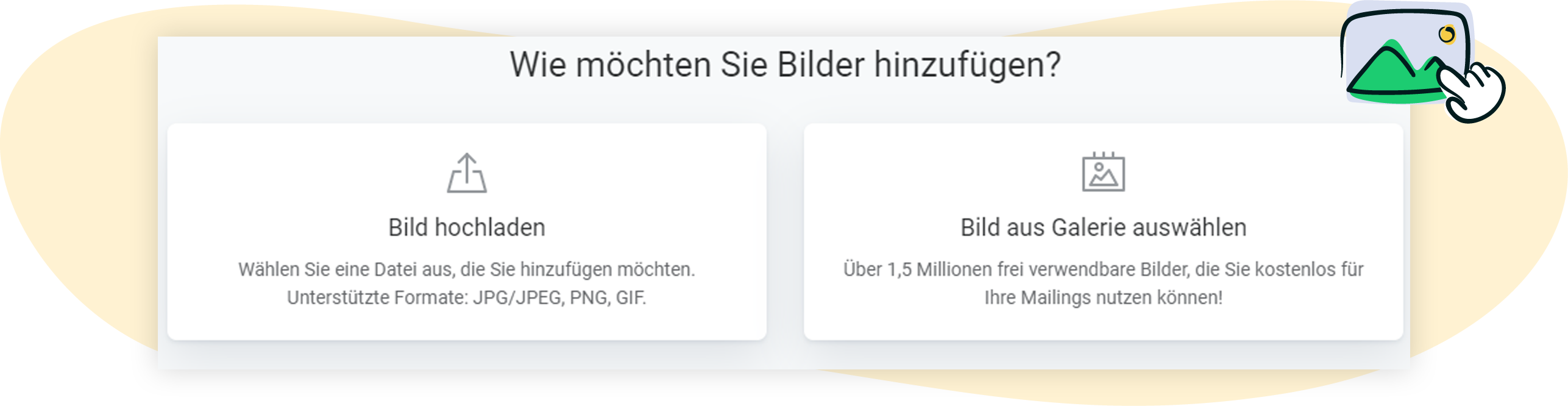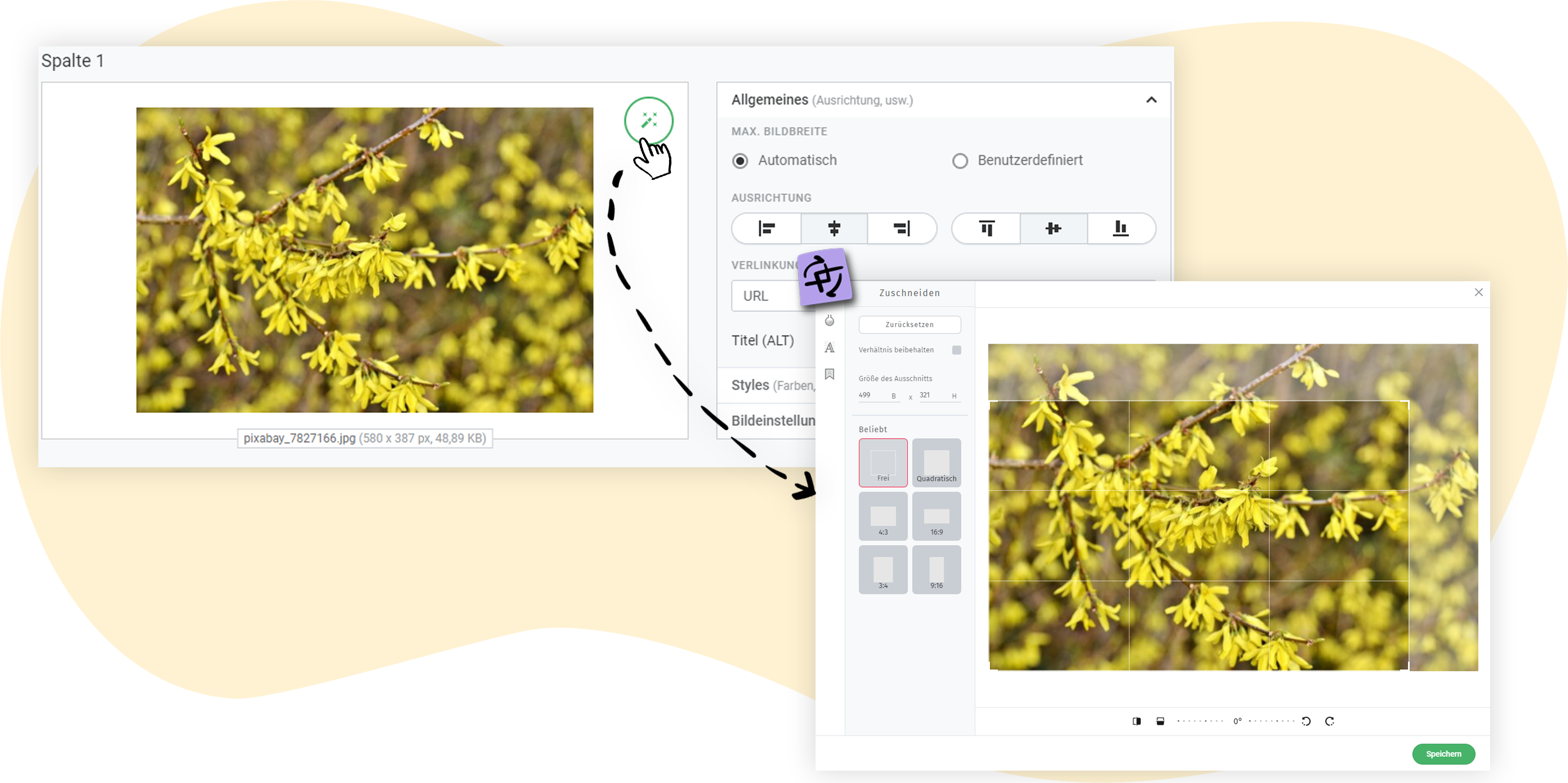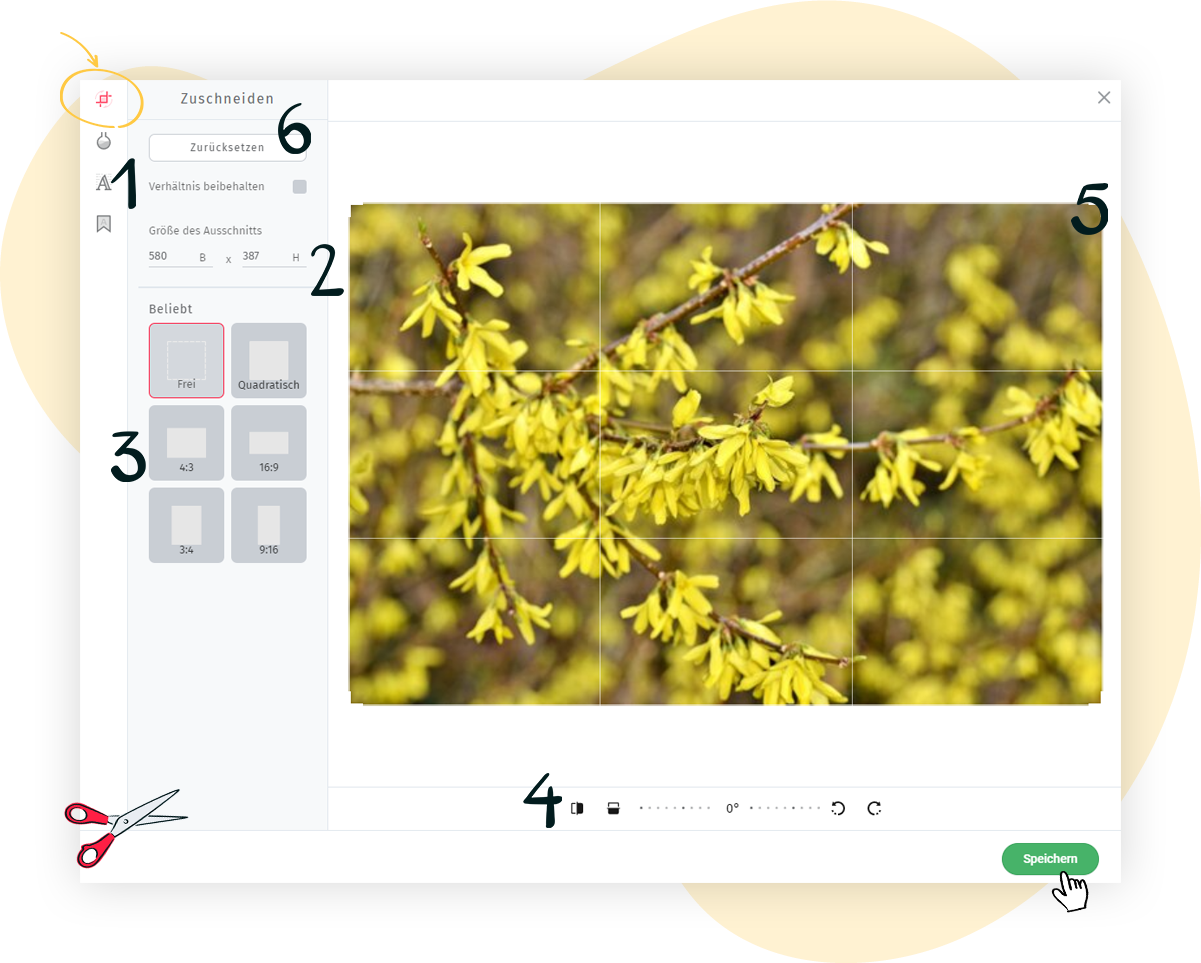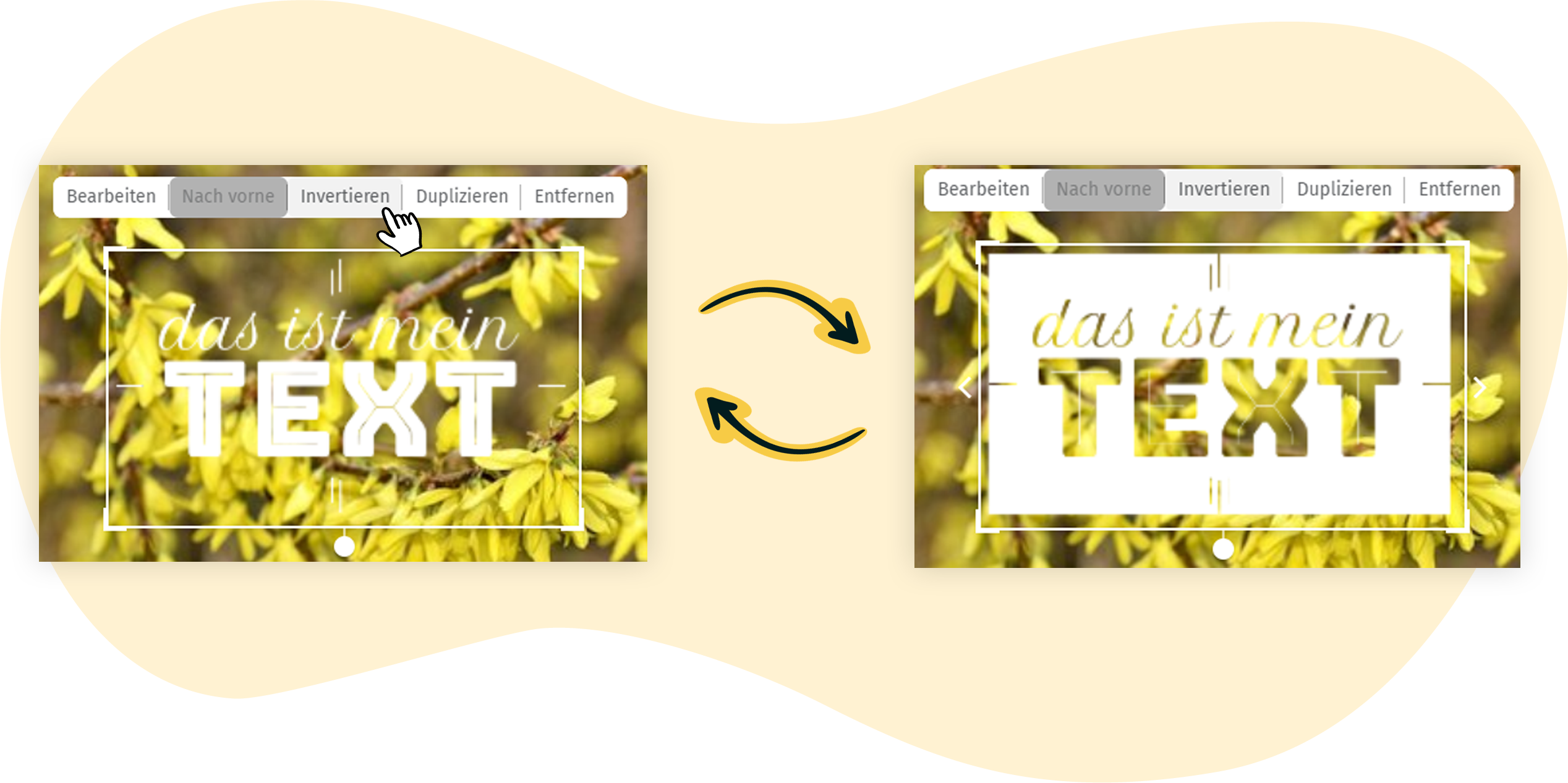Der rapidmail Bild-Editor: Möglichkeiten und Tipps
Im rapidmail Bild-Editor stehen Ihnen verschiedene Optionen zur Bearbeitung Ihrer Bilddateien zur Verfügung – so können Sie sich die Einarbeitung in aufwendige Bildbearbeitungsprogramme sparen und Ihre Bilder direkt beim Anlegen eines Mailings editieren. In diesem Artikel zeigen wir Ihnen, wie Sie zum Bild-Editor gelangen und welche Bearbeitungsmöglichkeiten Ihnen zur Verfügung stehen.
Inhaltsverzeichnis
Wo ist der Bild-Editor zu finden?
Den rapidmail Bild-Editor finden Sie in unserem Mailing-Editor: Fügen Sie Ihrem Mailing-Entwurf ein Bild-Element bzw. ein Text-Bild-Element hinzu und bearbeiten Sie es anschließend.
Schritt 1: Wenn Sie ein neues Bild in Ihren Mailing-Entwurf einbauen, können Sie dieses direkt aus Ihren Dateien hochladen oder alternativ eines aus unserer kostenloses Bilderdatenbank nutzen.
Schritt 2: Wenn das gewünschte Bild hochgeladen ist, bleibt das Bearbeitungsfenster geöffnet. Klicken Sie nun auf den Zauberstab oben rechts am Bild, um in den Bild-Editor zu gelangen.
Sie befinden sich nun im Bild-Editor. Erfahren Sie im nächsten Abschnitt, welche Bearbeitungsoptionen Ihnen zur Verfügung stehen.
Bilder im Editor bearbeiten
Im rapidmail Bild-Editor stehen Ihnen vier Bearbeitungsbereiche zur Verfügung:
- Bild zuschneiden bzw. Größe anpassen
- Filter setzen
- Formatierbaren Text auf das Bild legen
- Text-Design auf das Bild legen
1. Bilder zuschneiden
Um Ihre Bilder im Editor zuzuschneiden, haben Sie die folgenden Möglichkeiten:
1: Wenn Sie das Seitenverhältnis Ihrer Bilddatei beibehalten möchten, setzen Sie einfach das Häkchen neben Verhältnis beibehalten. Den Bildausschnitt können Sie nach Belieben verändern.
2: Hier können Sie die Breite und Höhe Ihres Bildes anpassen. Die Bildgröße wird hier in Pixel angezeigt.
3: An dieser Stelle finden Sie verschiedene, häufig genutzte Zuschnittmasken für Ihre Bilder. Den Bildausschnitt können Sie nach Belieben verändern.
4: Hier bestehen die Optionen, Ihr Bild horizontal oder vertikal zu spiegeln, die Bildausrichtung anzupassen oder das Bild nach links oder rechts zu drehen.
5: Sie können in allen vier Ecken den aktuellen Bildausschnitt verändern. Dafür halten Sie einfach Ihre Maus geklickt und ziehen den Bildausschnitt in die gewünschte Form.
6: Wenn Sie Ihre Änderungen verwerfen möchten, klicken Sie einfach den Button Zurücksetzen.
Wenn Sie mit Ihren Anpassungen zufrieden sind, klicken Sie unten rechts den grünen Speichern-Button.
2. Filter setzen
Im Bild-Editor stehen Ihnen über 60 Filter zur Verfügung, die Sie über Ihre Bilddateien legen können. Um zu den Filtern zu gelangen, klicken Sie auf das zweite Symbol in der linken Seitenleiste:
1: Die Filter sind verschiedenen Kategorien zugeordnet.
2: Indem Sie auf eine der Kategorien klicken, werden alle dort enthaltenen Filter angezeigt. Klicken Sie auf den Filter Ihrer Wahl, um ihn über die Bilddatei zu legen.
3: Mithilfe des Schiebereglers können Sie die Intensität des verwendeten Filters höher oder niedriger einstellen.
4: Klicken Sie Entfernen, um den verwendeten Filter von Ihrem Bild zu nehmen.
Wenn Sie mit Ihren Anpassungen zufrieden sind, klicken Sie unten rechts den grünen Speichern-Button.
3. Text hinzufügen
Sie können Ihr Bild mit einem Text versehen. Das bietet sich z. B. für das Headerbild Ihres Newsletter an. Dazu klicken Sie sich in den Bild-Editor und wählen in der linken Menüleiste das dritte Symbol aus (Großbuchstabe ,A‘).
Nun wird automatisch ein Textfeld mit der Beschriftung ,Mein Text‘ auf Ihrem Bild platziert. Per Doppelklick auf das Bild erhalten Sie die Möglichkeit, den Text zu bearbeiten.
Links bestehen nun verschiedene Formatierungsmöglichkeiten. Wählen Sie die gewünschte Schriftart- und größe, stellen Sie eine gut lesbare Schriftfarbe ein und platzieren Sie den Text ggf. auf einem einfarbigen Hintergrund, damit er sich hinreichend von der Bilddatei abhebt.
💡Unser Tipp:
Sowohl unter der Schriftfarbe als auch unter der Hintergrundfarbe sehen Sie bloß einige wenige Farben zur Auswahl. Per Doppelklick auf eine der Farben können Sie diese jedoch nach Belieben anpassen sowie die Farbintensität anpassen.
Regulieren Sie z. B. die Farbintensität der Hintergrundfarbe, um den Text besser lesbar zu machen und gleichzeitig noch möglichst viel vom Hintergrundbild sehen zu können.
Das kann z. B. so aussehen:
Wenn Sie mit Ihren Anpassungen zufrieden sind, klicken Sie unten rechts den grünen Speichern-Button.
Text-Design hinzufügen
Für die Text-Designs ist die Handhabung ziemlich ähnlich: Wenn Sie sich im Bild-Editor befinden, wählen Sie in der linken Menüleiste das vierte Symbol aus.
Nun öffnet sich das Bearbeitungsfenster und auch hier ist automatisch ein Mustertextfeld platziert. Per Doppelklick können Sie den Text bearbeiten.
Links in der Übersicht finden Sie die verschiedenen Text-Designs, die Ihnen zur Verfügung stehen. Auch hie rkönnen Sie die Farben nach Belieben bearbeiten.
Bei den Text-Designs gibt es zwei Besonderheiten, die Ihnen möglicherweise nicht auf Anhieb auffallen:
- Invertieren: Invertieren Sie die Farben, sodass Ihr Text-Design möglicherweise besser zur Geltung kommt.
- Zufälliges Design: Jeder Design-Vorschlag entspricht einem bestimmten Stil. Es gibt noch weitere Text-Designs im jeweils gleichen Stil. Diese können Sie nutzen, indem Sie Ihren gewünschten Stil auswählen und anschließend auf den Button Zufälliges Design klicken.
Noch mehr Tipps
Ihr Newsletter-Layout sollte eine maximale Breite von 580 bis 900 Pixel haben. Das hat mitunter den Vorteil, dass Ihre Bilder beim Upload dahingehend optimiert und ggf. herunterskaliert werden, sodass sie auf verschiedenen Endgeräten anschaulich dargestellt werden – Ihr Newsletter wird nämlich womöglich auch auf Smartphones geöffnet und gelesen werden.
Eine Konsequenz der nachträglichen Herunterskalierung kann hingegen sein, dass Feinheiten des Bildes nicht so scharf wie in der Originaldatei dargestellt werden. Das kann zum Beispiel feine Schriftzüge oder Linien betreffen. Besonders bei einigen Apple Mail Versionen kann es zu Darstellungsfehlern wie Verzerrungen kommen.
Wir empfehlen Ihnen daher folgendes:
- Stellen Sie im Vorfeld sicher, dass Ihre Bild-Breite der Inhalt-Breite Ihres Mailings entspricht.
- Nutzen Sie eine gut lesbare Schriftgröße, wenn Sie einen Schriftzug auf Ihre Bilddatei legen.
- Testen Sie die Darstellung Ihrer Bilder im Vorfeld auf verschiedenen Endgeräten. Nutzen Sie hierfür unsere Vorschau- oder unsere Testmail-Funktion.
Vergessen Sie außerdem nicht, Ihrem Bild einen sogenannten Alt-Text zu verpassen. Halten Sie dort kurz und knapp eine Bildbeschreibung fest. Diese wird Ihren Leser:innen angezeigt, falls das Bild beim Öffnen des Mailings nicht auf Anhieb geladen werden sollte.
💡 Sind Sie auf der Suche nach weiteren Tipps rund um den rapidmail Mailing-Editor? Hier finden Sie zahlreiche Antworten!