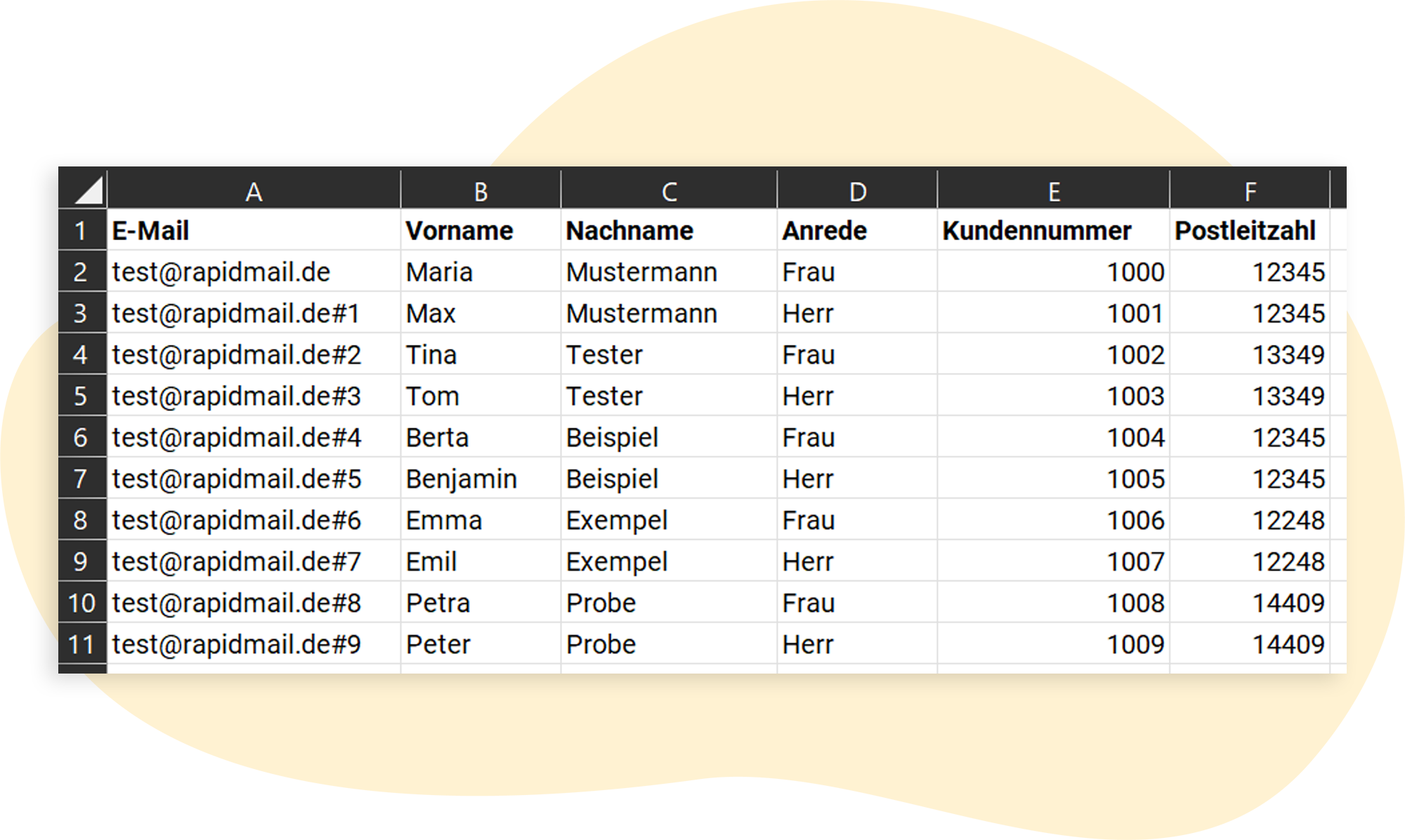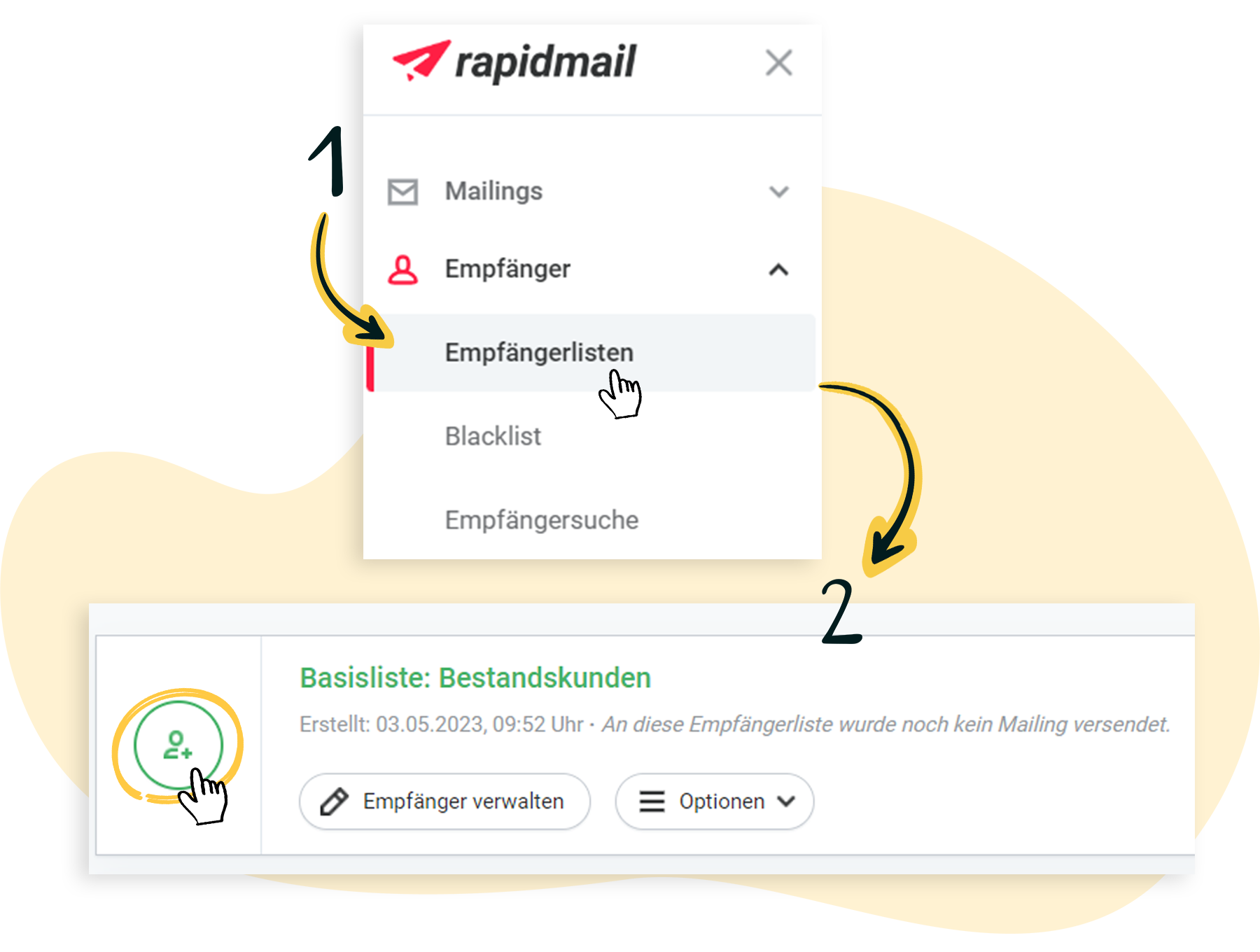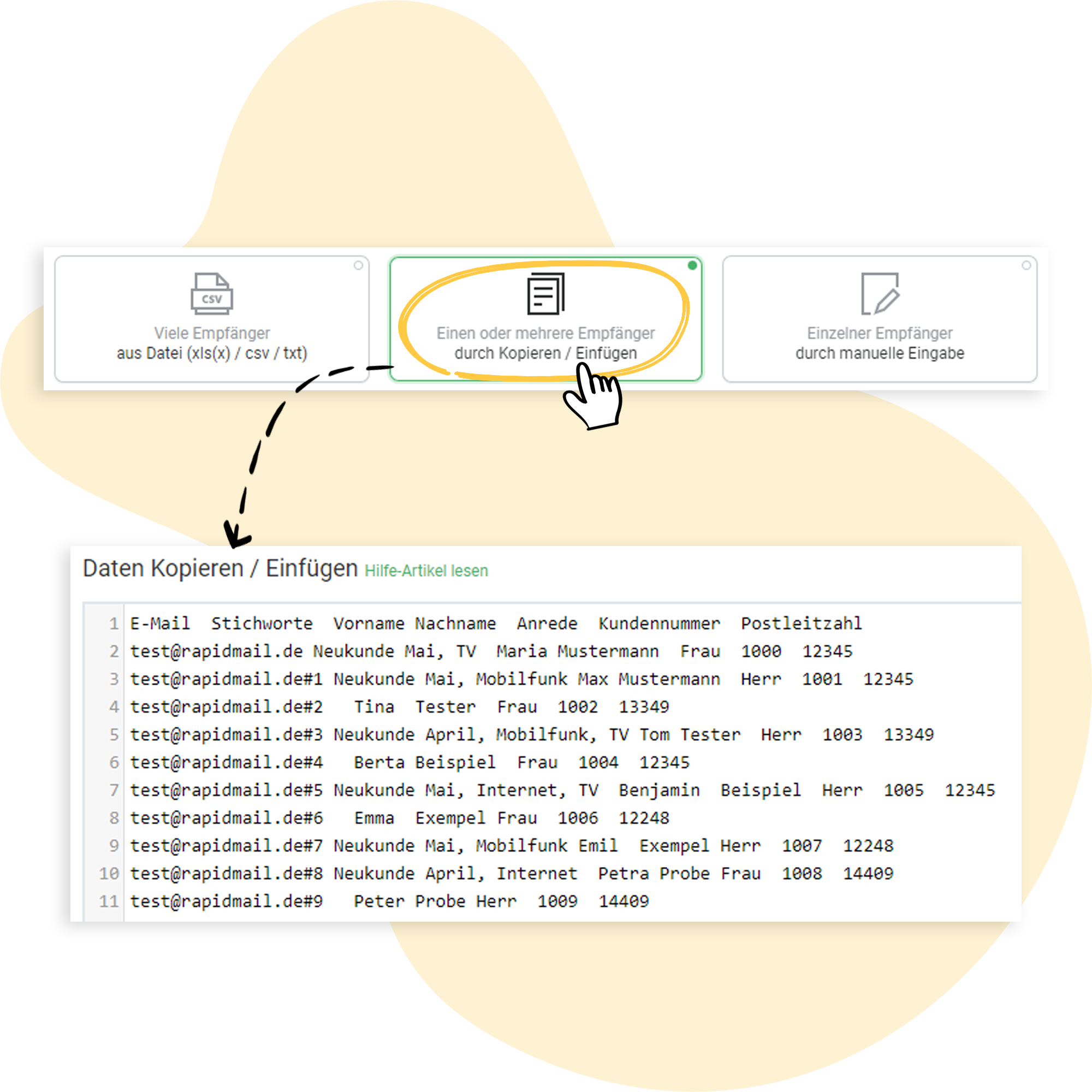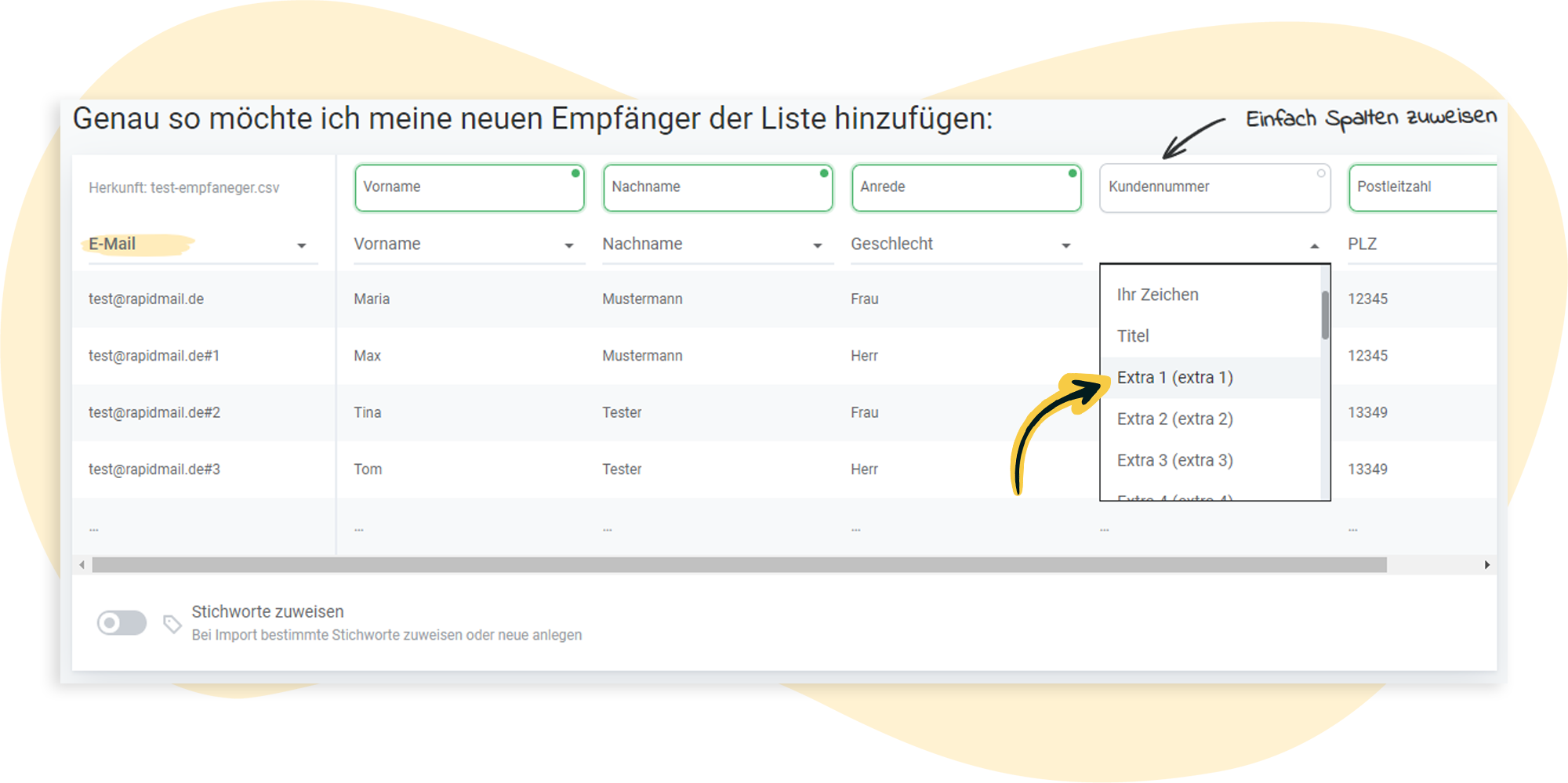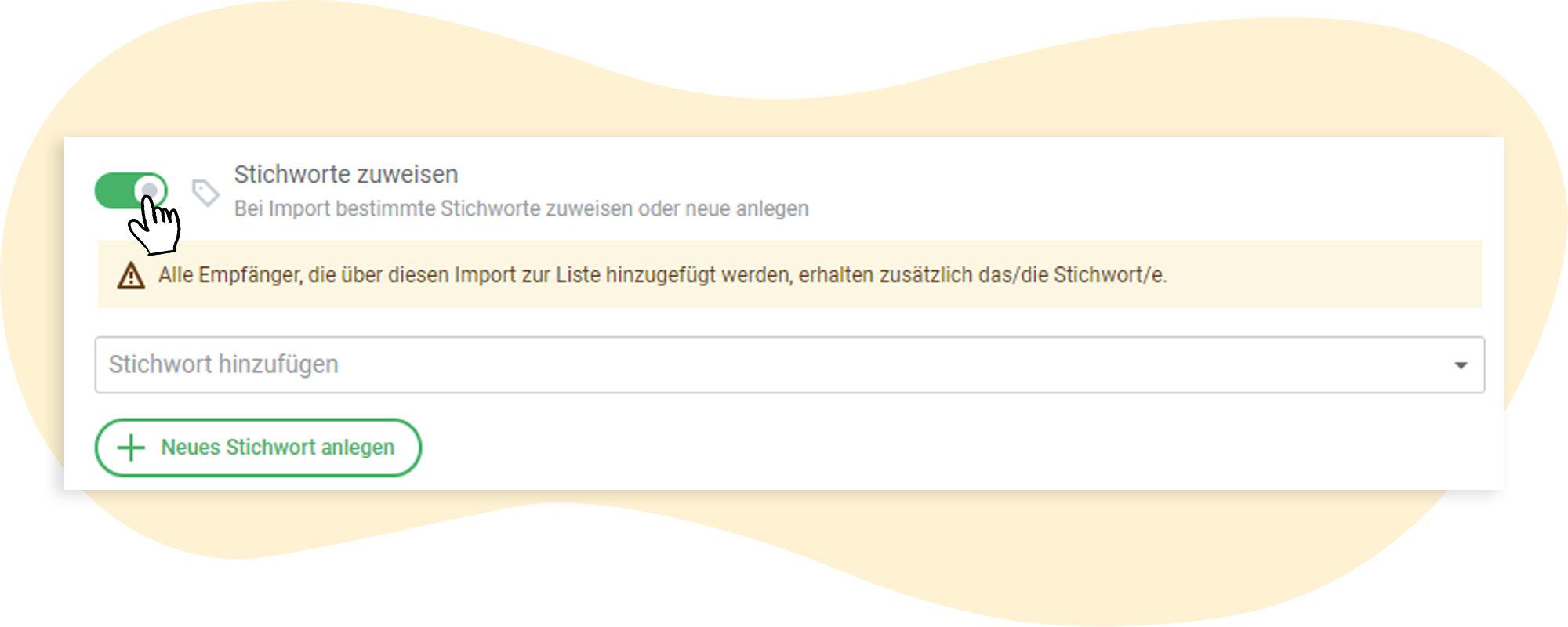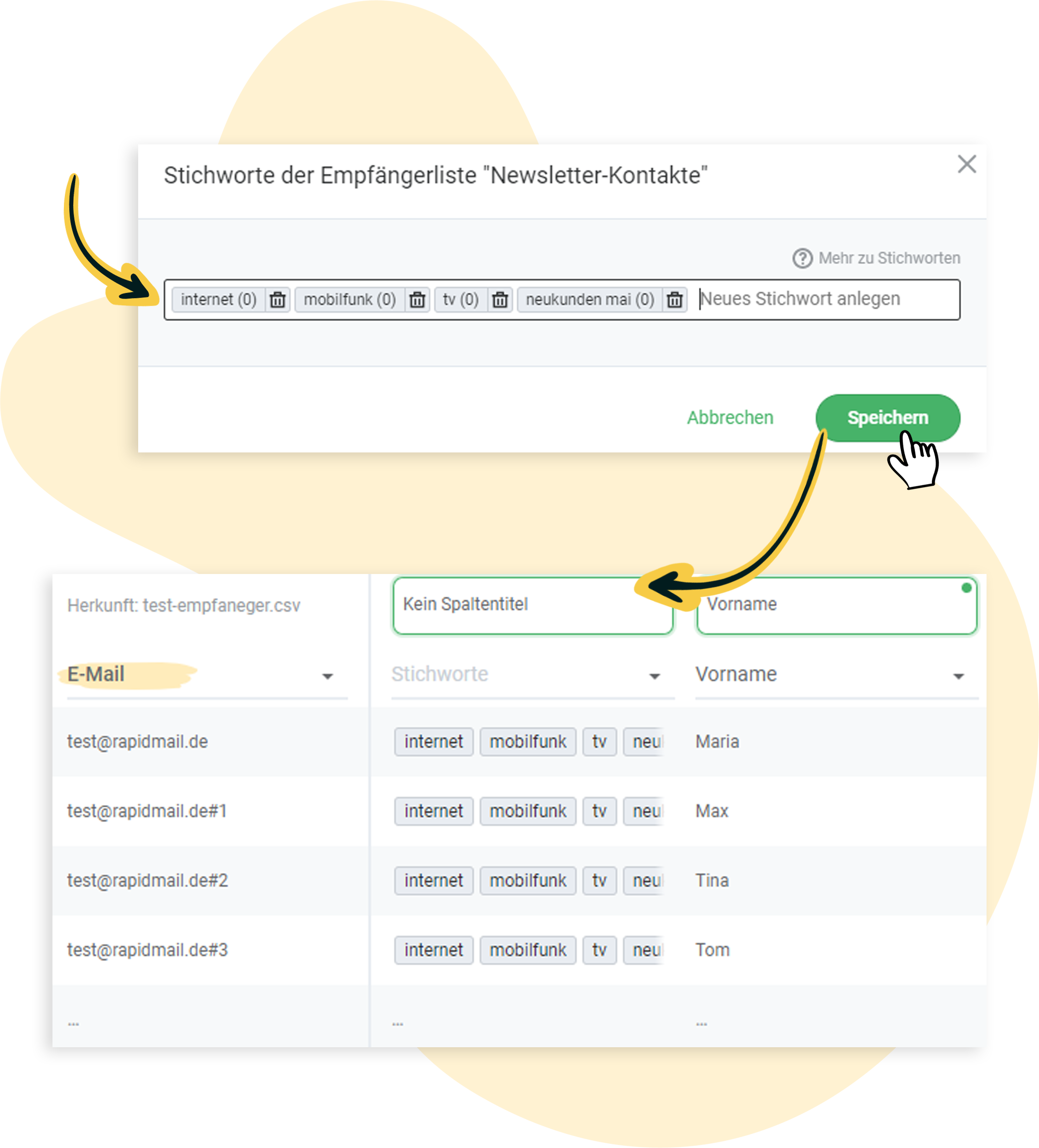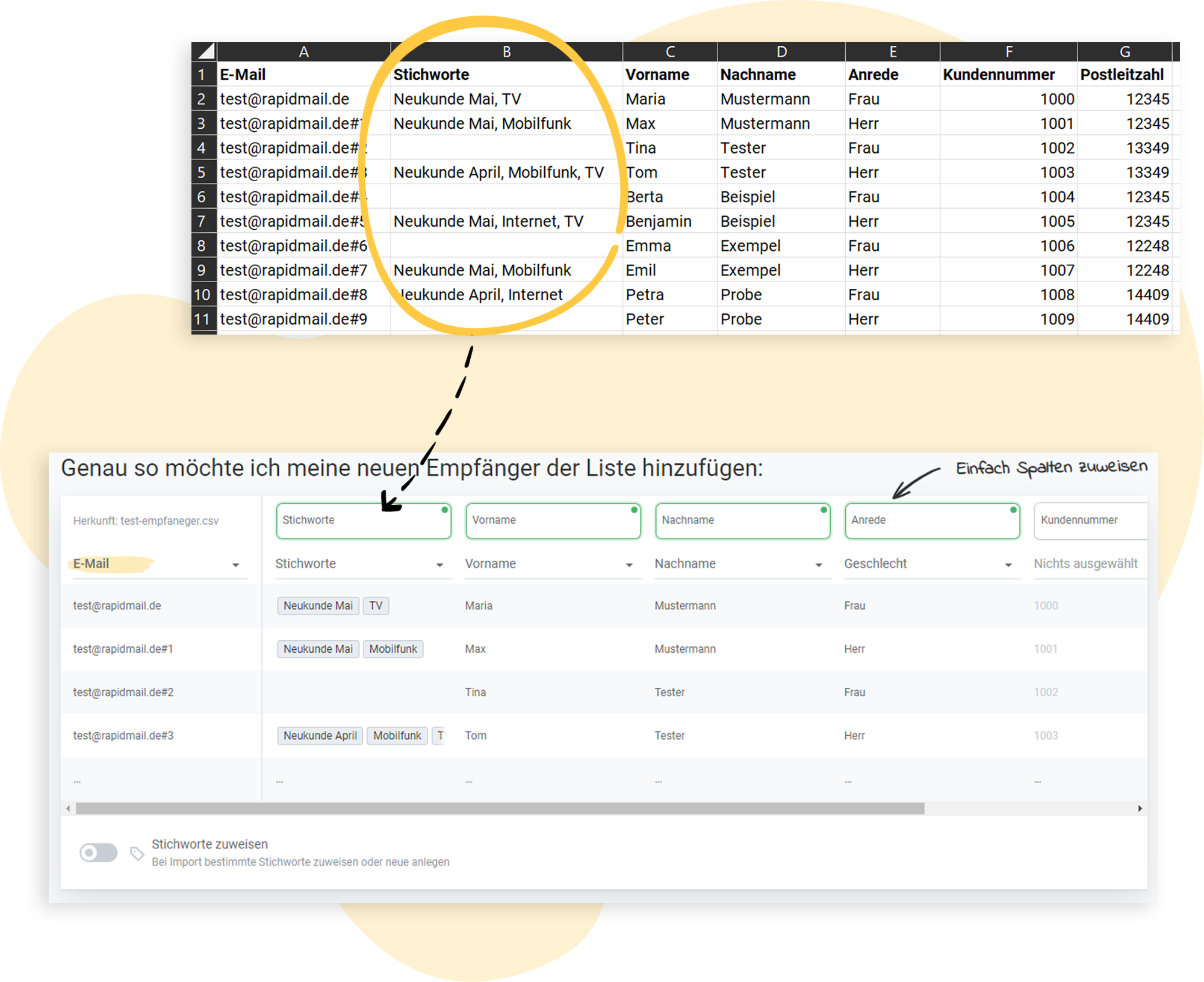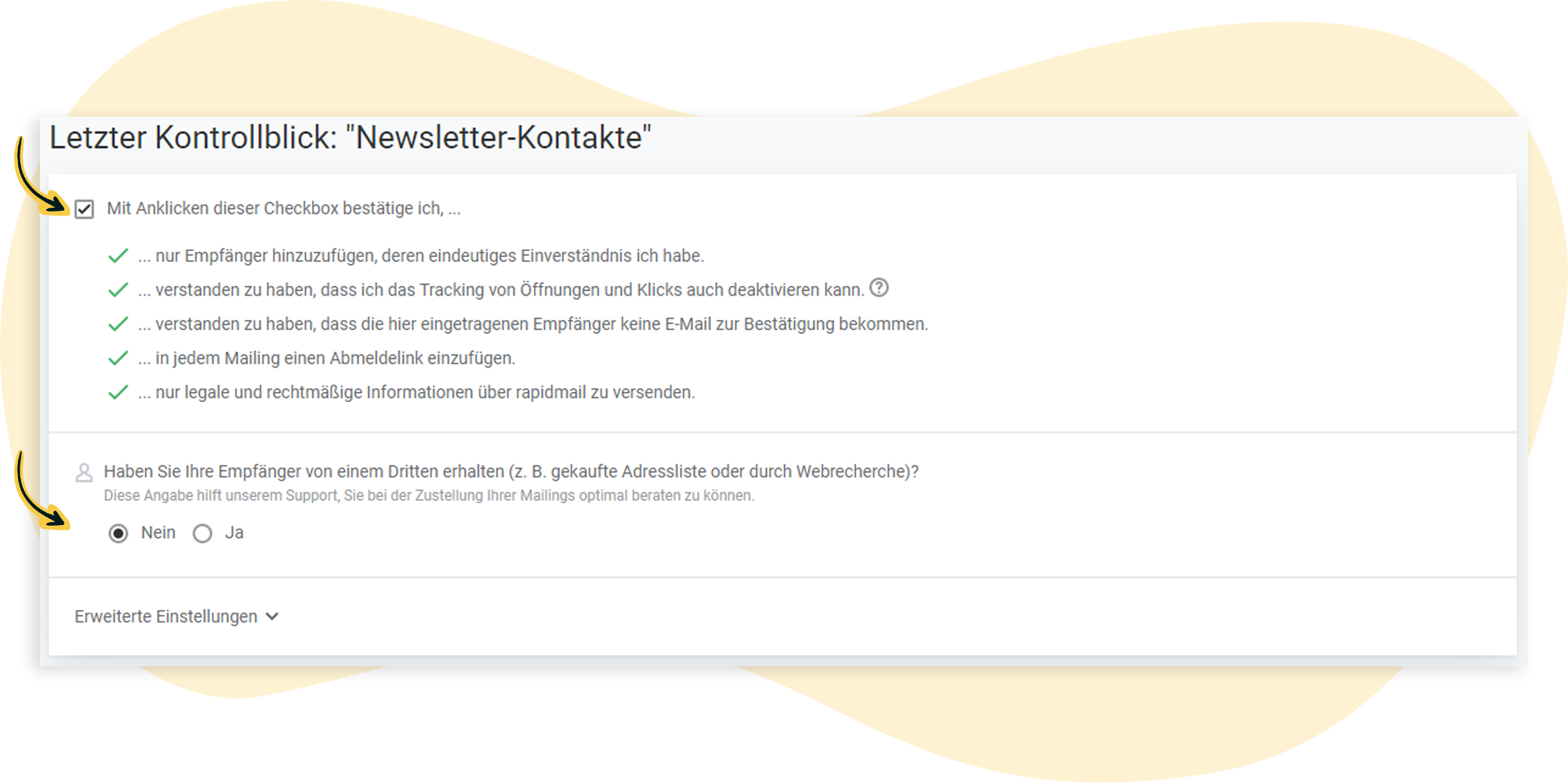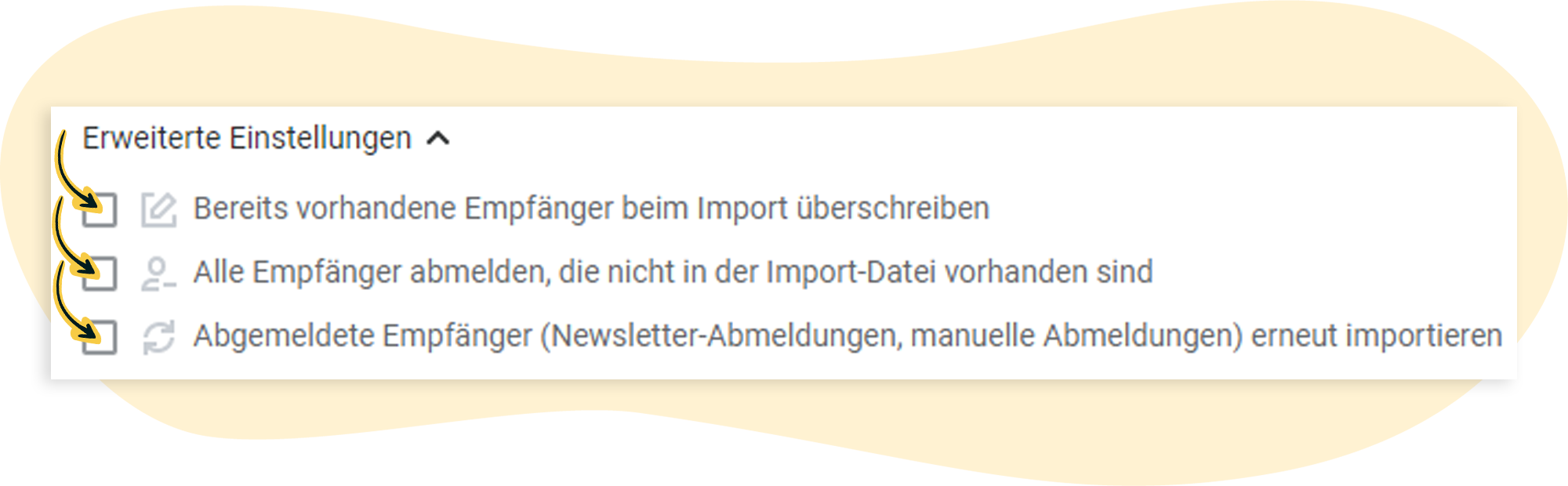Empfängerimport: Kontaktdaten per Copy & Paste hinzufügen (Option 2)
Eine der drei Optionen, die Ihnen für den Empfängerimport bei rapidmail zur Verfügung stehen, liegt im Kopieren der Kontaktdaten aus einer formatierten Liste und dem anschließenden Einfügen ins rapidmail Tool. In diesem Artikel zeigen wir Ihnen Schritt für Schritt, wie das funktioniert und was es zu beachten gilt.
- Datensätze vorbereiten und formatieren
- Empfängerlisten aufrufen und Empfänger hinzufügen
- Empfängerdaten kopieren, einfügen und überprüfen
- Spalten zuordnen und ggf. Stichworte zuweisen
- Letzter Kontrollblick und erweiterte Einstellungen
… und los geht’s!
Bei dieser Option kopieren Sie Empfänger-Datensätze aus einer Excel- oder Textdatei (.xls, .xlsx, .csv, .txt) und fügen diese anschließend in ein entsprechendes Textfeld ein. Im Gegensatz zum Import einer fertig formatierten Datei hat diese Option den Vorteil, dass Sie die Daten nochmal überprüfen können, bevor Sie den Empfängerimport durchführen. Die Option eignet sich sowohl für den Import eines einzelnen Empfängerdatensatzes als auch für den Import vieler Datensätze.
Auf diesem Weg können Sie eine bestehende Kontaktliste erweitern oder eine leere Empfängerliste mit Kontaktdaten füllen.
Was passiert beim Import mit doppelten oder mehrfach vorhandenen E-Mail-Adressen?
Jede E-Mail-Adresse wird nur einmal eingespielt. Dubletten oder Adressen mit falscher Syntax (z. B. fehlendes @-Zeichen) werden nicht hinzugefüht. Daher kann es eine Differenz zwischen der Anzahl der importierten Adressen in der Empfängerliste und der Anzahl in der Ursprungsdatei geben.
1. Datensätze vorbereiten und formatieren
Ihre Empfängerdaten sortieren Sie bspw. in einer Excel-Liste und arbeiten dabei mit verschiedenen Spalten (z. B. E-Mail, Vorname, Nachname, …). Pro Zeile sind die Daten eines einzelnen Kontakts zu finden.
Welche Empfängerdaten werden in der Datei benötigt?
Unbedingt notwendig ist die E-Mail-Adresse Ihres jeweiligen Kontakts. Alle weiteren Angaben sind optional, helfen Ihnen aber, den Überblick zu bewahren, zielgruppenorientiert zu versenden oder mit einer personalisierten Ansprache zu arbeiten.
Ihre Ursprungsdatei kann dann z. B. folgendermaßen aufgebaut sein:
Je nachdem, wie Sie Ihre Ursprungsdatei formatieren und speichern, werden die Daten später beim Einfügen durch Kommata, Semikolon oder Tabstopps getrennt angezeigt.
❗Achtung:
Leerzeichen funktionieren nicht als Trennzeichen!
2. Empfängerlisten aufrufen und Empfänger hinzufügen
In Ihrem rapidmail Konto begeben Sie sich nun in den Empfängerbereich. Rufen Sie Ihre Empfängerlisten auf und klicken Sie bei der gewünschten Empfängerliste auf das runde Symbol, um mit dem Import zu beginnen.
3. Empfängerdaten kopieren, einfügen und überprüfen
Klicken Sie auf die Option Einen oder mehrere Empfänger durch Kopieren / Einfügen. Es öffnet sich ein Textfeld. Kopieren Sie nun den Datensatz bzw. die Datensätze aus Ihrer Ursprungsdatei, die Sie zu importieren wünschen und fügen Sie ihn in das Textfeld ein.
Das Ganze sollte nun so aussehen, dass pro Zeile ein Datensatz angezeigt wird. Überprüfen Sie die eingefügten Daten stichprobenartig und klicken Sie anschließend auf Weiter.
4. Spalten zuordnen und ggf. Stichworte zuweisen
Als nächstes gelangen Sie zur Spaltenanordnung: Hier sehen Sie Ihre Daten nun exemplarisch im Überblick und haben die Möglichkeit, die einzelnen Spalten umzubenennen, zu aktivieren, zu deaktivieren oder Ihren Kontakten Stichworte zuzuweisen.
4.1 Spalten zuordnen
Die meisten Dateispalten werden von rapidmail automatisch erkannt und beim Empfängerimport entsprechend zugewiesen. Wenn Sie eine andere Spaltenzuweisung oder -bezeichnung wünschen, können Sie diese durch Klick auf die automatisch zugeteilte Spaltenbezeichnung einfach verändern.
Auch Dateispalten, die nicht automatisch erkannt wurden, können Sie so den entsprechenden Variablen zuordnen und Sie nach Ihren Wünschen benennen.
Falls Sie eine der Spalten aus Ihrer Ursprungsdatei doch nicht hochladen möchten, können Sie diese vom Import ausschließen. Klicken Sie dafür einfach auf den grün umrandeten Spaltenkopf. Wenn der Spaltenkopf grau umrandet ist, wird er nicht importiert (vgl. Spalte ,Kundennummer‘ im Screenshot).
4.2 Stichworte zuweisen
Wenn Sie mit Stichworten arbeiten möchten, haben Sie die Möglichkeit, diese direkt beim Import anzulegen und Ihren Kontakten zuzuweisen.
Unter der tabellarischen Vorschau Ihrer Kontakte sehen Sie den Punkt ,Stichworte zuweisen‚. Klicken Sie auf den Schalter, um die Option zu aktivieren und Stichworte anzulegen bzw. auszuwählen.
Nun können Sie aus dem Dropdown-Menü bereits angelegte Stichworte auswählen oder alternativ per Klick auf den Button neue Stichworte anlegen. Nachdem Sie die Stichworte ausgewählt und gespeichert haben, wird in Ihrer Empfängerliste automatisch eine neue Spalte angelegt, in der die Stichworte vermerkt sind.
❗Hinweis:
Beachten Sie, dass die Stichworte für alle Kontakte, die in der Ursprungsdatei enthalten sind, angelegt werden. Wenn Sie nur einzelnen Kontakte mit Stichworten versehen möchten, orientieren Sie sich bitte an dieser Anleitung.
Alternative: Stichworte in der Ursprungsdatei anlegen und übernehmen
Enthält Ihre Datei eine Spalte mit Stichworten, werden diese beim Import automatisch für die Empfängerliste angelegt. Es ist dann nicht mehr notwendig, die Stichworte beim Import direkt in rapidmail anzulegen.
Natürlich werden diese Stichworte entsprechend der Ausgangsdatei nur den betroffenen Empfängern (und nicht automatisch allen Kontakten) zugewiesen.
Klicken Sie auf ,Weiter‘, um zum letzten Schritt zu gelangen.
5. Letzter Kontrollblick und erweitere Einstellungen
Im letzten Schritt geben Sie uns eine kurze Rückmeldung zur Herkunft der Empfängerdaten. Außerdem bestätigen Sie, sich an die geltenden Kriterien für einen rechtskonformen Mailingversand zu halten.
Zu guter Letzt besteht die Möglichkeit, erweiterte Einstellungen festzulegen:
Die erweiterten Einstellungen sind optional: Für den gewöhnlichen Import müssen Sie hier keine Häkchen setzen. Für besondere Fälle haben Sie die folgenden Möglichkeiten:
- Bereits vorhandene Empfänger beim Import überschreiben: Wenn Sie in Ihrer Empfängerliste bereits Kontakte eingepflegt haben, werden durch diese Option die vorhandenen Datensätze aktualisiert, falls die Empfängerdaten sich verändert haben oder weitere Spalten ergänzt werden. Kontakte mit dem Status ,Abgemeldet‘ behalten diesen Status bei!
- Alle Empfänger abmelden, die nicht in der Import-Datei vorhanden sind: Wenn Ihre Empfängerliste bereits Kontakte enthält, können Sie durch diese Option sicherstellen, dass nur die Kontakte in der Liste bleiben, die auch in Ihrer aktuellen Importdatei enthalten sind.
- Abgemeldete Empfänger (Newsletter-Abmeldungen, manuelle Abmeldungen) erneut importieren: Sollten Sie versehentlich manuelle Abmeldungen vorgenommen haben, können Sie die entsprechenden Kontakte mit dieser Option erneut anmelden. Bei dieser Option ist Vorsicht geboten: Achten Sie darauf, dass bewusste Abmeldungen von Ihren Kontakten ggf. rückgängig gemacht werden!
Alles erledigt! Indem Sie nun den grünen Fertig-Button klicken, startet der Import Ihrer Kontakte. Sie werden in rapidmail und zusätzlich per E-Mail benachrichtigt, sobald der Empfängerimport erfolgreich abgeschlossen ist.