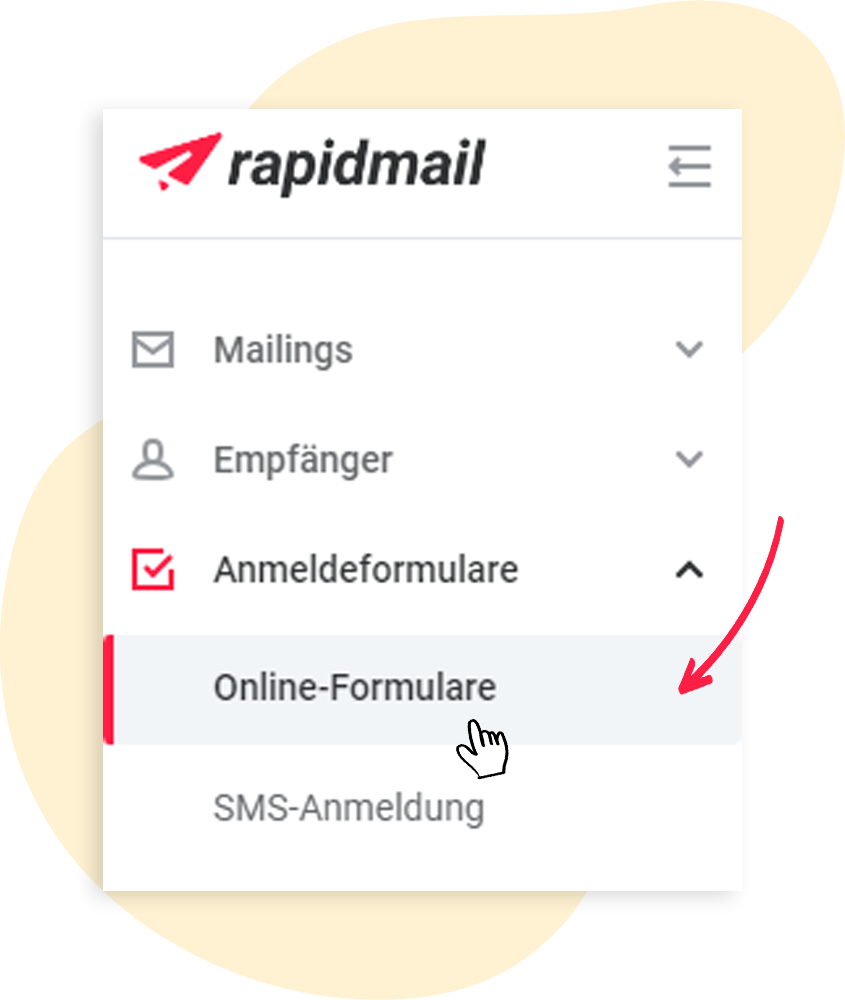Optionen beim Anlegen von Newsletter-Anmeldeformularen in rapidmail
Um neue Newsletter-Kontakte zu gewinnen, können Sie mit rapidmail Anmeldeformulare erstellen und diese auf Ihrer Website einbauen. Potenzielle Kontakte füllen das Formular aus und melden sich so für Ihren Newsletter an. Die Formulare können Sie nach Ihren Wünschen gestalten, damit sie sich nahtlos in das Design Ihrer Website einfügen. Lesen Sie in diesem Artikel nach, welche Optionen Sie beim Erstellen von Formularen mit rapidmail haben.
💡 Wozu nutzt man Anmeldeformulare?
Mit Anmeldeformularen können Sie neue Newsletter-Kontakte gewinnen und diese gleichzeitig in einer Empfängerliste sammeln, die mit dem jeweiligen Formular direkt verknüpft ist. Zeitgleich decken Sie damit die datenschutzrechtlichen Vorgaben zur Belegpflicht ab: Tragen sich Newsletter-Interessierte mithilfe des Formulars für Ihre Newsletter ein, bestätigen sie in einem zweiten Schritt ihre Zustimmung zum Erhalt der Mailings. Diese zweistufige Methode wird Double-Opt-In-Verfahren genannt und ist beim Erstellen von Anmeldeformularen in rapidmail inbegriffen.
Ablauf im Überblick: Optionen beim Erstellen von Anmeldeformularen
Ein Anmeldeformular ist immer einer Empfängerliste zugeordnet. Beim Erstellen des Formulars müssen Sie daher vorab die entsprechende Liste auswählen. Die Auswahl kann nachträglich nicht mehr rückgängig gemacht werden.
Anschließend können Sie entscheiden, ob Sie mithilfe unseres 1-Klick-Designs automatisch Farben und Logo Ihrer Website übernehmen lassen oder die Design-Einstellungen selbst vornehmen möchten. In beiden Fällen können Sie einzelne Elemente und Textfelder nach Belieben anpassen, hinzufügen oder herausnehmen. Eine genaue Anleitung finden Sie hier.
Sie können sich dann zwischen zwei Optionen zur Anzeige der Anmeldeformulare auf Ihrer Webseite entscheiden:
Option 1: Anmeldeformular als Pop-Up-Fenster
Das Pop-Up-Fenster ist eine dynamische Option für das Einbeziehen eines Anmeldeformulars auf Ihrer Webseite. Hier legen Sie fest, an welcher Stelle sich das Fenster öffnet oder ob es als Folge auf eine Aktion auftauchen soll. Hier können Sie nachlesen, wie Sie die Option nutzen.
Option 2: Einbetten des Formulars auf der Webseite
Beim Einbetten bekommt das Newsletter-Anmeldeformular eine fixe Position auf Ihrer Webseite, an der es permanent zu finden ist. Eine Anleitung für das Einbauen finden Sie hier.
💡 Werfen Sie auch einen Blick in unseren Blogbeitrag, in dem wir alle Funktionen unseres Formular-Editors vorstellen.