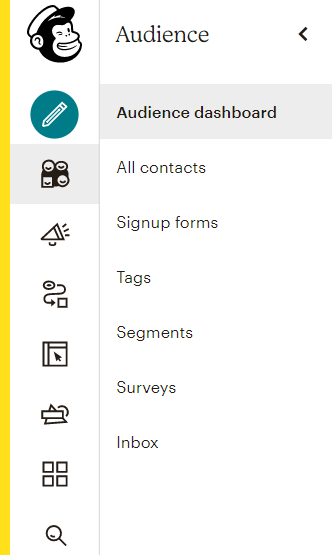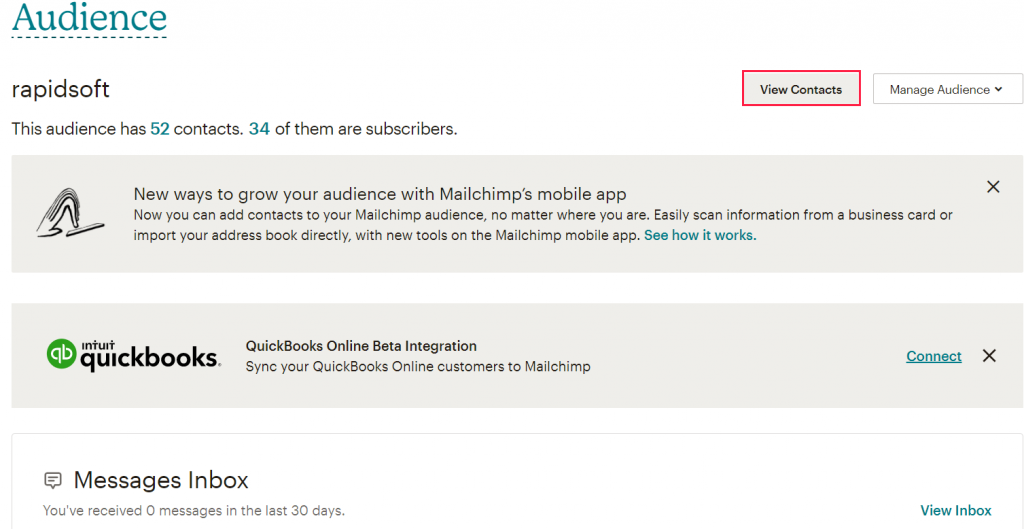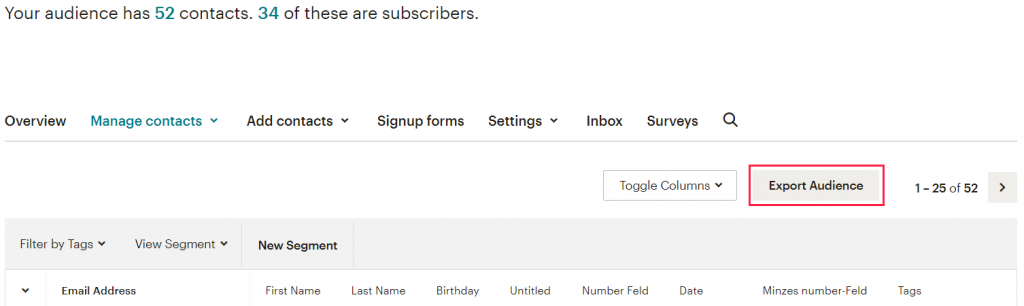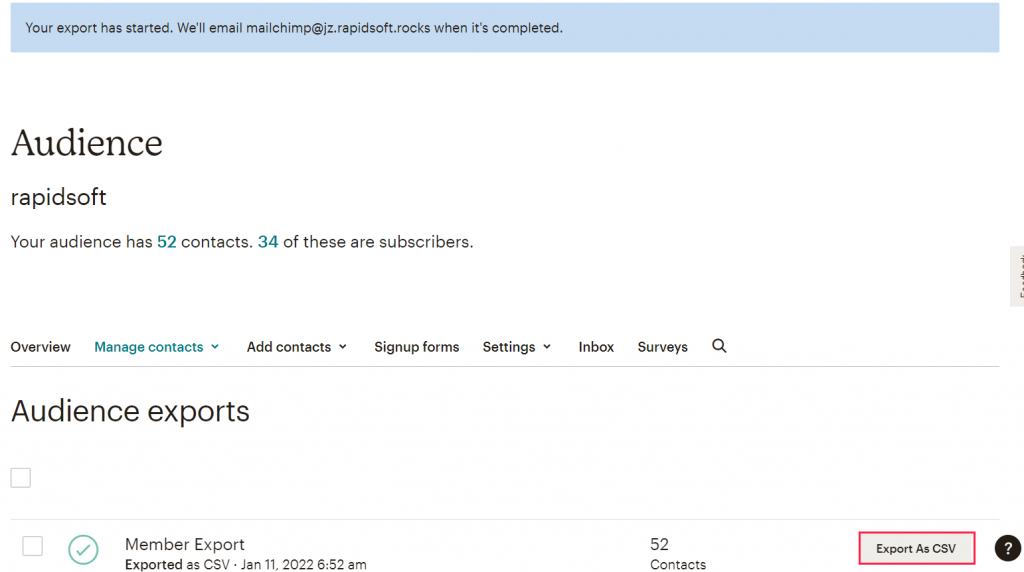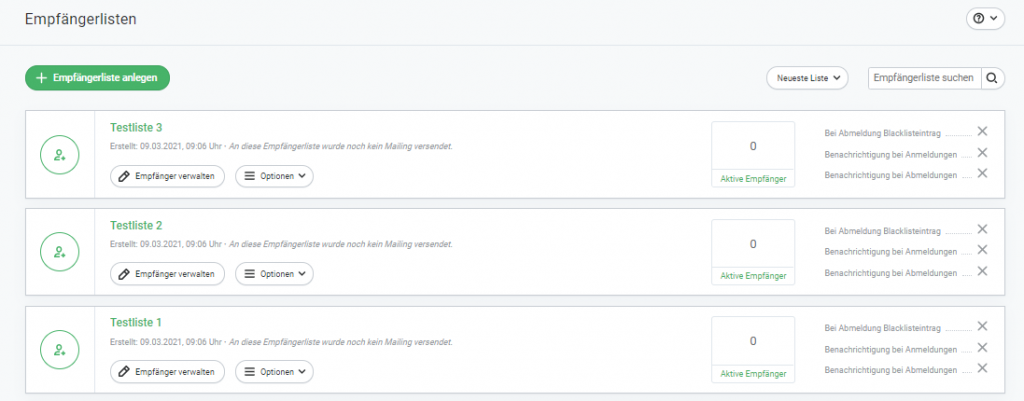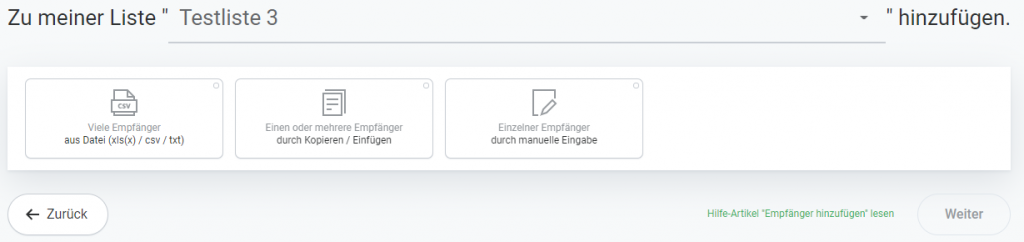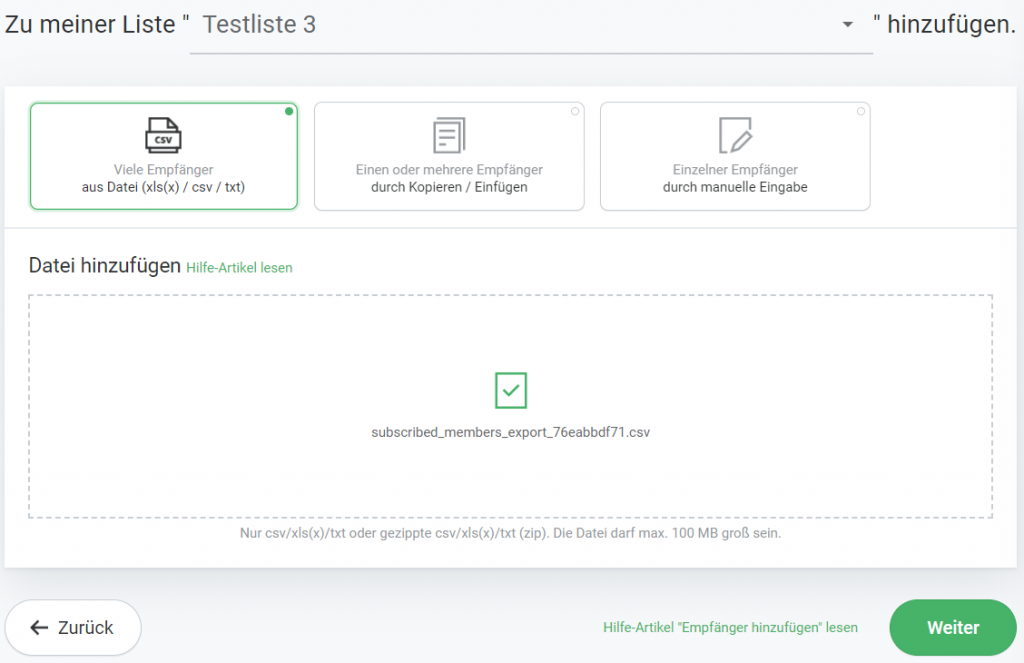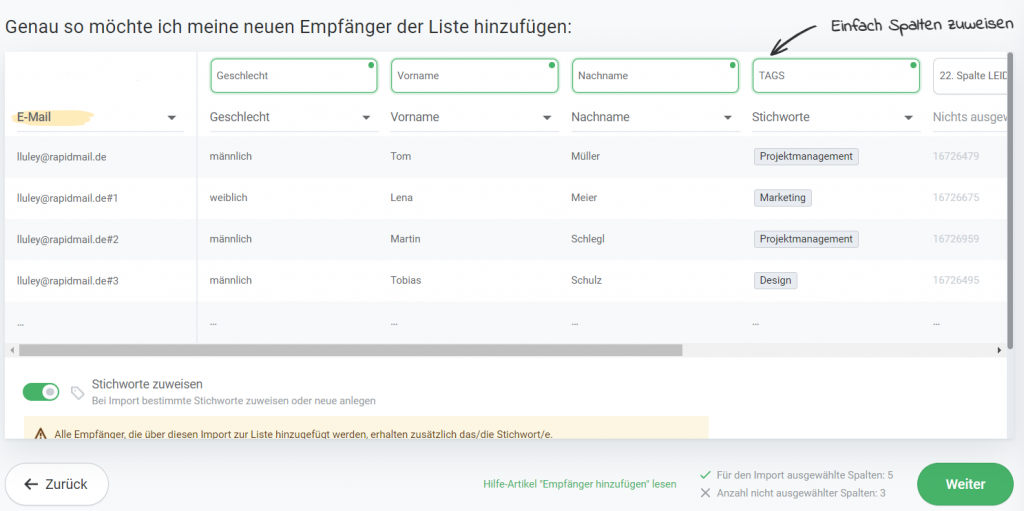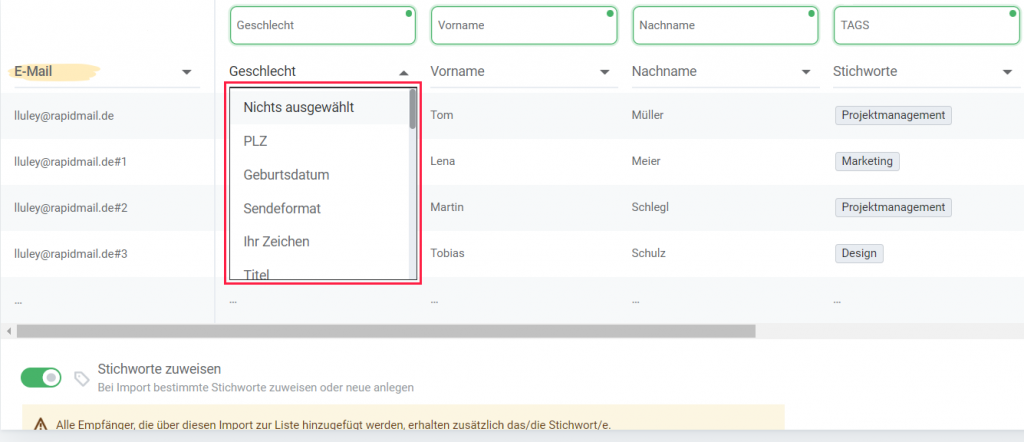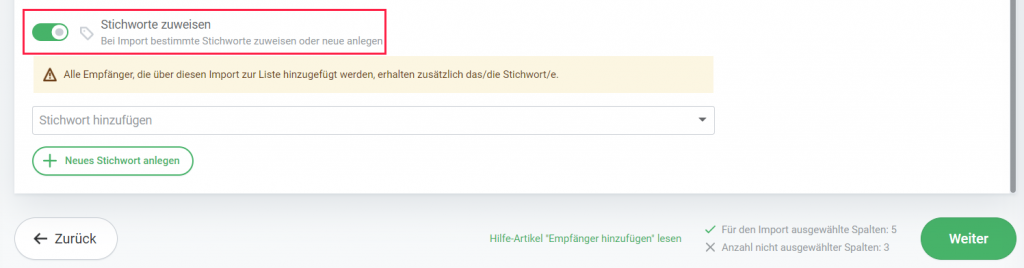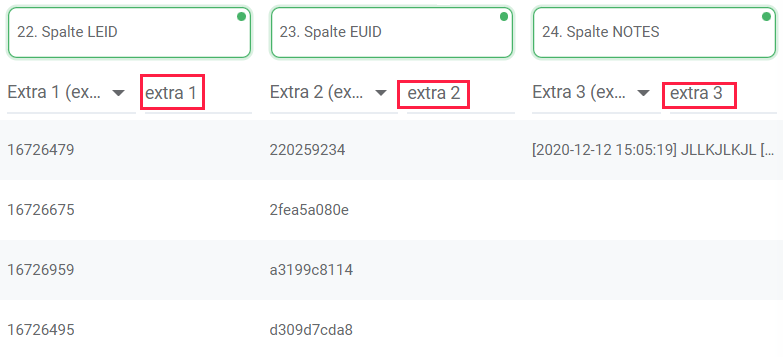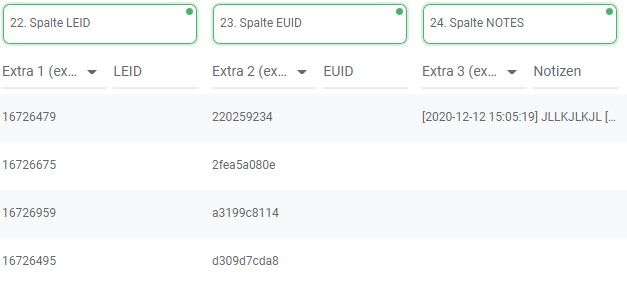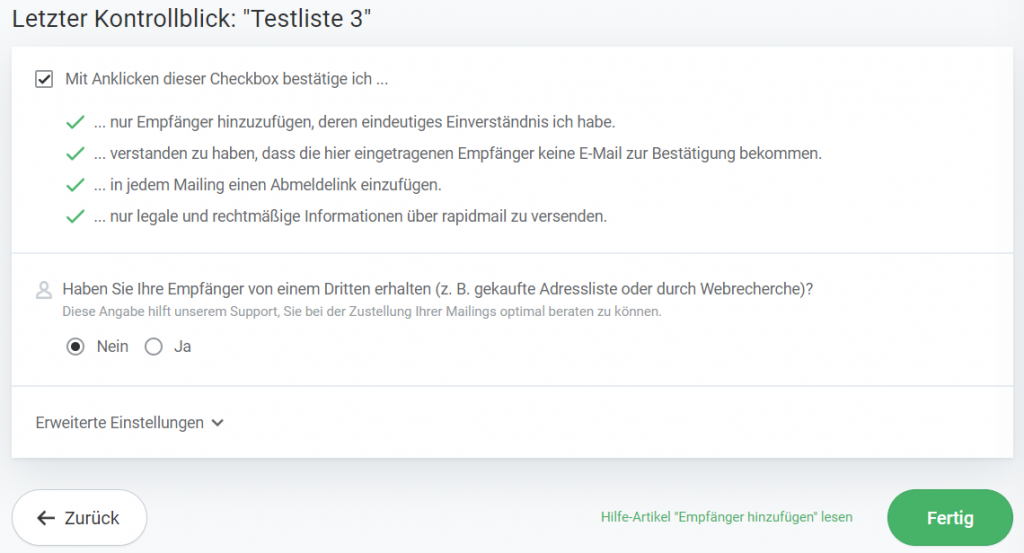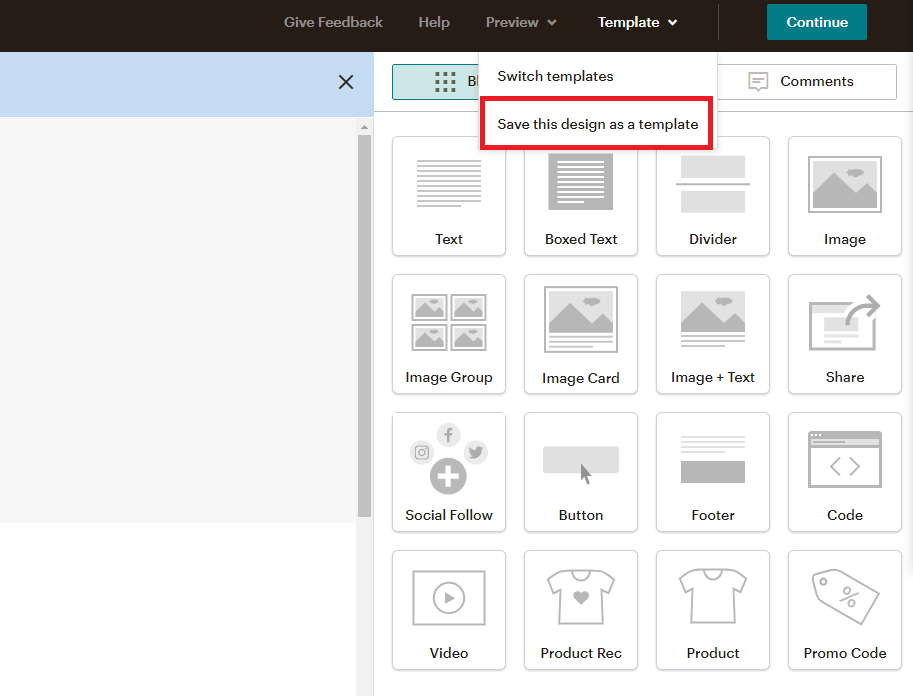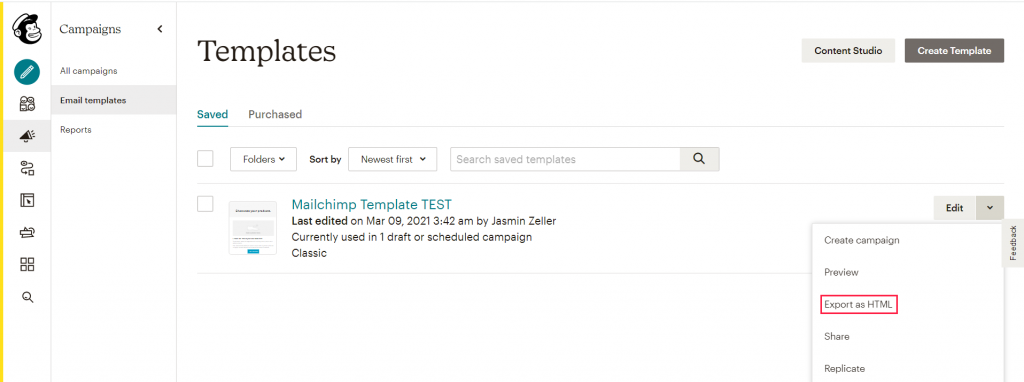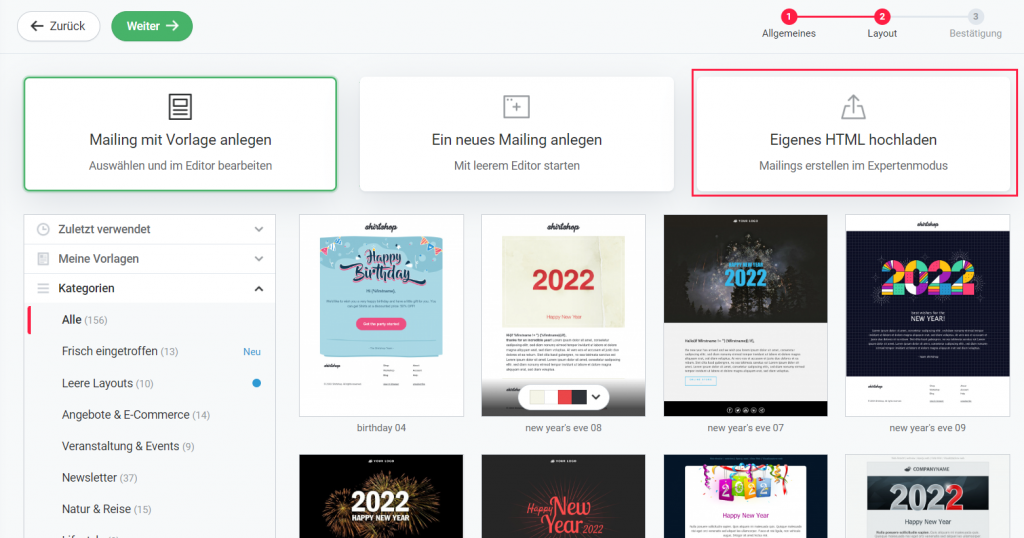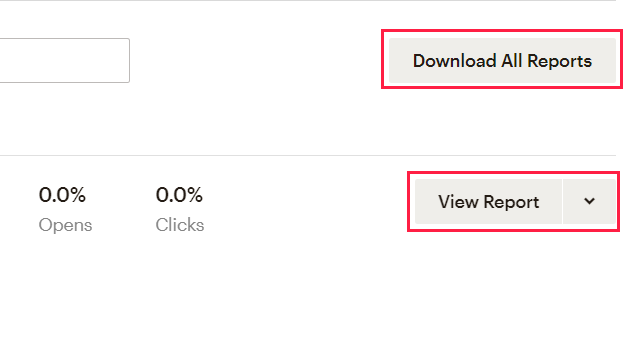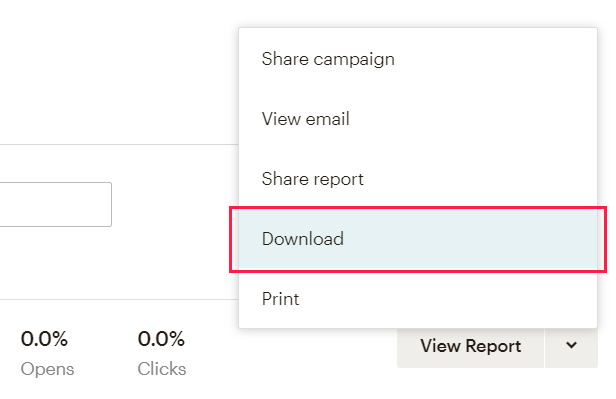Von Mailchimp zu rapidmail wechseln: So geht’s!
Wir freuen uns sehr, dass Sie von Mailchimp zu rapidmail wechseln möchten. Deshalb möchten wir Ihnen den Umstieg so komfortabel wie möglich gestalten. Damit der Wechsel zur DSGVO-konformen Mailchimp-Alternative von vorneherein ohne Probleme abläuft und Sie unsere nützlichen Funktionen wie z. B. die Empfängerverwaltung und den Import von eigenem HTML optimal nutzen können, finden Sie hier nützliche Tipps und eine Schritt-für-Schritt Anleitung für den perfekten Wechsel von Mailchimp zu rapidmail.
Inhaltsverzeichnis
1. Empfängerlisten von Mailchimp zu rapidmail umziehen
Schritt 1: Daten aus Mailchimp exportieren
Melden Sie sich bei Ihrem Mailchimp-Account an und öffnen Sie auf der linken Seite im Menü den Reiter „Audience“ und „Audience dashboard“.
Öffnen Sie dann über „View Contacts“ die Kontaktliste.
Über die Funktion „Export Audience“ können Sie den Datensatz speichern.
Der Download sollte bei „Export Audience“ automatisch starten. Falls der Download nicht automatisch startet, klicken Sie bitte auf “Export As CSV”.
Es wird in der Regel eine ZIP-Datei erstellt, in der Sie die Kontaktliste(n) dann als CSV-Datei finden. Entpacken Sie diese anschließend einfach auf Ihrem PC in den gewünschten Ordner. Wenn Sie bei Mailchimp einen Export durchführen, werden abgemeldete Empfänger in eine extra CSV-Datei exportiert. Nutzen Sie für den Import zunächst nur die Liste „subscribed members“. Mehr zu den abgemeldeten Empfängern finden Sie unten.
Schritt 2: Die Mailchimp-Empfänger in rapidmail importieren
Klicken Sie links im Menü auf „Empfänger“ und dann auf „Empfängerlisten“. Wählen Sie zunächst eine bereits vorhandene Empfängerliste in rapidmail aus oder legen Sie eine neue Empfängerliste an und fügen Sie dort den ersten Empfänger hinzu:
Sie haben nun drei Auswahlmöglichkeiten:
- Viele Empfänger aus Datei (xls(x) / csv / txt)
- Einen oder mehrere Empfänger durch Kopieren / Einfügen
- Einzelner Empfänger durch manuelle Eingabe
Klicken Sie nun auf „viele Empfänger“ und wählen Sie die entsprechende CSV-Datei auf Ihrem PC aus:
Klicken Sie dann auf „Weiter“.
Bei der Zuweisung der Felder erkennt rapidmail alle gängigen Daten wie E-Mail-Adresse, Vorname, Nachname, Geschlecht und Postleitzahl selbst.
Sie können die Spaltennamen aber auch manuell zuweisen, indem Sie auf die entsprechende Spalte klicken und die passende Bezeichnung auswählen.
Auch die Stichworte (Spalte „TAGS“ in der Tabelle) werden erkannt und können automatisch zugewiesen werden.
Sie können auch weitere Stichworte manuell in rapidmail zuweisen, indem Sie den Button neben “Stichworte zuweisen” einschalten.
Unter “Stichwort hinzufügen” können Sie weitere Stichworte ergänzen.
Hinweis:
Bitte beachten Sie, dass hinzugefügte Stichworte allen Empfängern zugewiesen werden.
Je nachdem, welche Funktionen Sie in Mailchimp genutzt haben, gibt es auch noch weitere Felder wie „EUID“ oder „Notes“, die Sie in rapidmail beim Import manuell den Extra-Feldern zuweisen können. Die Extra-Felder können Sie umbenennen, indem Sie auf “extra 1” bis “extra 3” klicken.
Sie sind nun beim letzten Schritt angekommen und können noch einen letzten Kontrollblick auf Ihre Empfängerliste werfen. Bitte setzen Sie ein Häkchen bei "Mit Anklicken dieser Checkbox bestätige ich ...".
Weitere Hinweise zum letzten Schritt beim Empfänger Import finden Sie auch hier.
Nach erfolgreichem Import können Sie die Empfängerliste nun wie gewohnt in rapidmail nutzen und verwalten.
Werden abgemeldete Empfänger berücksichtigt?
Wenn Sie bei Mailchimp einen Export durchführen, werden abgemeldete Empfänger in eine extra CSV-Datei exportiert, diese trägt den Titel „unsubscribed members“. Aufgrund der unterschiedlichen Datenbasis werden diese bei einem Import in rapidmail nicht automatisch als „abgemeldet“ erkannt. Wenn Sie diese abgemeldeten Empfänger also auch in rapidmail importieren möchten, kontaktieren Sie gerne unseren Support. Wir helfen Ihnen, die CSV-Datei entsprechend so aufzubereiten, dass die enthaltenen Empfänger als abgemeldet erkannt werden. Außerdem zeigen wir Ihnen gerne, wie diese abgemeldeten Empfänger auch in Ihre rapidmail-Blacklist übernommen werden können.
2. Bereits erstellte Mailchimp-Newsletter mit rapidmail versenden
Sollten Sie bereits einen fertigen Newsletter erstellt haben und möchten diesen nun mit rapidmail versenden ist das möglich, indem Sie den Newsletter als HTML-Dokument exportieren und anschließend in rapidmail importieren.
Wichtig: Das gilt nur für bereits fertig erstellte Newsletter. Ein Template (Newsletter-Vorlage) kann aufgrund der unterschiedlichen Datenformate nicht in rapidmail importiert und anschließend bearbeitet und als Vorlage gespeichert werden. Dieses können Sie aber ganz einfach im intuitiven rapidmail Editor nachbauen. Werfen Sie hierfür auch einen Blick in unseren Schritt-für-Schritt-Guide für Ihr Newsletter-Template in Ihrem Unternehmensdesign.
Schritt 1: Einen bereits erstellten Newsletter als HTML aus Mailchimp exportieren
Wählen Sie hierfür in Ihrem Mailchimp-Konto zunächst unter „Campaigns“ den entsprechenden Newsletter-Entwurf aus und speichern diesen als Template:
Anschließend können Sie dieses Template als HTML-Datei exportieren. Wählen Sie dafür „Campaigns“ und „E-Mail-Templates“ aus und klicken auf das abgespeicherte Template. Anschließend klicken Sie auf „Edit“ und auf „Export as HTML“:
Schritt 2: Den bereits erstellten Newsletter in rapidmail importieren
Um den fertigen Newsletter als HTML in rapidmail zu importieren, sollte die Datei wie in dieser Anleitung beschrieben entsprechend aufbereitet und als ZIP-Datei verpackt werden.
Anschließend können Sie die Datei in einen neuen Mailing-Entwurf importieren indem Sie „Eigenes HTML hochladen“ wählen:
3. Reports und Statistiken aus Mailchimp exportieren
Aufgrund der unterschiedlichen technischen Basis beim Tracking und dem Erstellen von Statistiken können Ihre Mailchimp Newsletter-Reports leider nicht in Ihren rapidmail Account übernommen werden.
Wir empfehlen Ihnen dennoch die Daten zu exportieren. Sie können so die Exports aus ihrem rapidmail-Account mit den Mailchimp-Statistiken extern vergleichen.
Die Statistiken aus Mailchimp exportieren:
Klicken Sie hierfür in Ihrem Mailchimp-Account auf „Campaigns“ und „Reports“. Dort können Sie entweder alle Reports auf einmal oder ausgewählte Statistiken als CSV-Datei exportieren:
Mit diesen Schritten sind Sie bestens aufgestellt für Ihren Wechsel von Mailchimp zu rapidmail. Wenn Sie weitere Fragen haben, unterstützt Sie natürlich auch gerne unser Support-Team.